Istruzioni per l'uso APPLE KEYNOTE
Lastmanuals offre un servizio di condivisione, archiviazione e ricerca di manuali collegati all'uso di hardware e software: la guida per l'uso, il manuale, la guida rapida, le schede tecniche… NON DIMENTICATE: SEMPRE DI LEGGERE IL manualE PRIMA DI ACQUISTARE!
Se questo documento corrisponde alla guida per l'uso, alle istruzioni o al manuale, alle schede tecniche o agli schemi che stai cercando, scaricalo ora. Lastmanuals offre un facile e veloce accesso al manuale per l'uso APPLE KEYNOTE Speriamo che questo APPLE KEYNOTE manuale sarà utile a voi.
Lastmanuals aiuta a scaricare la guida per l'uso APPLE KEYNOTE.
Puoi anche scaricare i seguenti manuali collegati a questo prodotto:
Estratto del manuale: manuale d'uso APPLE KEYNOTE
Istruzioni dettagliate per l'uso sono nel manuale
[. . . ] Keynote Manuale Utente
Keynote Manuale Utente
K Apple Computer, Inc.
© 2003 Apple Computer, Inc. Secondo le leggi di copyright, questo manuale non può essere copiato, per intero o in parte, senza il consenso scritto di Apple. I diritti relativi all'uso del software sono descritti nell'accordo di licenza d'uso del software. Il logo Apple è un marchio registrato di Apple Computer, Inc. [. . . ] In seguito, spostare il puntatore all'interno della diapositiva fino a quando si trasforma in un reticolo. Trascinare il puntatore nella diapositiva per creare una tabella delle dimensioni desiderate.
2
3
Per modificare la posizione della tabella nella diapositiva, posizionare il puntatore sulla tabella, evitando le maniglie di selezione, e trascinare la tabella nel punto desiderato.
59
Riempimento delle celle di una tabella Le celle di una tabella possono contenere testo ed elementi grafici. Per inserire del testo in una tabella è sufficiente scriverlo. Gli elementi grafici, invece, devono essere posizionati. Se un oggetto è posizionato correttamente all'interno di una cella, qualora si sposti la tabella, l'oggetto si muove insieme con essa. Per ulteriori informazioni sull'aggiunta di elementi grafici o l'impostazione di colori di sfondo nelle celle di una tabella, consultare la sezione "Aggiungere elementi grafici o colori per lo sfondo" a pagina 64.
Selezionare le celle di una tabella
È possibile applicare impostazioni globali a una tabella selezionandola per intero. Al contrario, per inserire del testo in singole celle, oppure per posizionare oggetti grafici all'interno di una o più celle, è necessario selezionare unicamente le celle sulle quali si desidera intervenire. Per elaborare le tabelle, procedere nel modo seguente.
Per selezionare l'intera tabella:
m Fare clic una volta all'esterno della tabella e, in seguito, fare clic sulla tabella. Sui margini della tabella vengono visualizzate le maniglie di selezione, che possono essere utilizzate per modificare le dimensioni della tabella stessa.
Per selezionare una cella della tabella:
1 2
Fare clic una volta all'esterno della tabella e, in seguito, fare clic sulla tabella per selezionarla. Fare clic una volta sulla cella di una tabella per selezionarla. Il margine della tabella selezionata viene evidenziato in giallo. Dopo avere selezionato una singola cella, per passare da una cella a un'altra è sufficiente premere i tasti freccia della tastiera. Il testo scritto in questa modalità sostituisce l'eventuale testo già presente nella tabella. Dopo avere selezionato una cella è possibile posizionarvi immagini ed elementi grafici, oppure modificare lo sfondo della cella, come descritto nella sezione "Aggiungere elementi grafici o colori per lo sfondo" a pagina 64.
Per selezionare un segmento del margine di una cella:
1 2 3 4
Fare clic una volta all'esterno della tabella e, in seguito, fare clic sulla tabella per selezionarla. Fare clic su un margine all'interno della tabella per selezionare il margine dell'intera riga o della colonna. Fare clic nuovamente per selezionare un segmento singolo. Tenere premuto il tasto "Maiuscole" mentre si selezionano segmenti del margine non contigui.
Per posizionare o modificare del testo in una cella:
m Selezionare una singola cella e fare clic nuovamente sulla cella stessa. All'interno della cella appare un cursore per il testo.
60
Capitolo 5
Quando in una cella appare il cursore per il testo, premendo il tasto "Tabulazione" è possibile spostare il cursore stesso da una cella a un'altra.
Per selezionare un gruppo di celle contigue:
m Fare doppio clic su una singola cella e trascinare il puntatore sulle celle adiacenti, oppure tenere premuto il tasto "Maiuscole" mentre si selezionano le celle adiacenti.
Per selezionare un gruppo di celle non contigue:
m Tenere premuto il tasto "Comando" mentre si selezionano le celle.
Per scambiare il contenuto di due celle:
m Selezionare una singola cella e trascinarla su un'altra. Il contenuto delle due celle viene scambiato.
Per copiare il contenuto di una cella in un'altra:
m Selezionare una singola cella e tenere premuto il tasto "Opzione" mentre la si trascina verso un'altra cella.
Formattazione delle tabelle È possibile formattare tabelle in modo creativo semplicemente modificando lo spessore e il colore dei margini delle celle, rimuovendo solo alcuni margini, oppure unendo e separando le celle per creare utili asimmetrie all'interno della tabella. Tutte le operazioni di formattazione delle tabelle sono eseguite mediante "Impostazioni Tabella".
Per aprire "Impostazioni Tabella":
1 2
Selezionare Vista > Mostra Impostazioni (oppure fare clic su "Impostazioni" nella barra degli strumenti). Nella finestra Impostazioni fare clic su "Tabella".
Formattazione di righe e colonne
Per modificare il numero di righe e colonne:
1
In "Impostazioni Tabella", scrivere il numero di righe desiderate nel campo "Righe".
Creazione di tabelle
61
2
Scrivere il numero di colonne desiderato nel campo "Colonne".
Scrivere il numero di righe e colonne della tabella. Combinare caselle adiacenti oppure dividere righe e colonne.
L'unione celle combina le celle adiacenti in una sola, eliminando il margine e facendo sì che esse si comportino come un'unica cella. [. . . ] A questo punto è possibile selezionare il tema personalizzato, come qualsiasi altro tema nella finestra di dialogo.
Per registrare il tema corrente come tema personalizzato:
1 2 3 4
Selezionare Archivio > Registra Tema. Nel campo "Descrizione" è possibile inserire alcune note. Se si desidera registrare il tema in una posizione diversa, selezionare quest'ultima mediante il menu a comparsa "Situato". Se non è stata specificata una posizione particolare, i temi personalizzati si trovano nella cartella seguente del disco rigido: [Inizio]/Libreria/Application Support/Keynote/Themes/[Tema Ad Hoc] Solo i temi che si trovano in questa posizione sono disponibili nella finestra di dialogo per la selezione dei temi. [. . . ]
DISCLAIMER PER SCARICARE LA GUIDA PER L'USO DI APPLE KEYNOTE Lastmanuals offre un servizio di condivisione, archiviazione e ricerca di manuali collegati all'uso di hardware e software: la guida per l'uso, il manuale, la guida rapida, le schede tecniche…

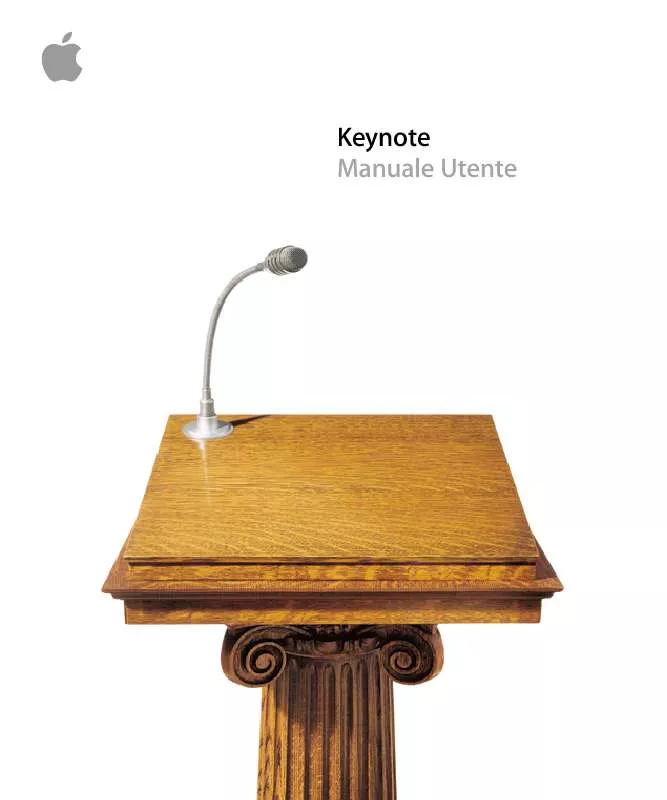
 APPLE KEYNOTE 2008 (3480 ko)
APPLE KEYNOTE 2008 (3480 ko)
 APPLE KEYNOTE 2009 (15456 ko)
APPLE KEYNOTE 2009 (15456 ko)
 APPLE KEYNOTE QUICK GUIDE (718 ko)
APPLE KEYNOTE QUICK GUIDE (718 ko)
 APPLE KEYNOTE (7769 ko)
APPLE KEYNOTE (7769 ko)
 APPLE KEYNOTE 2008 (3204 ko)
APPLE KEYNOTE 2008 (3204 ko)
 APPLE KEYNOTE 2009 (13897 ko)
APPLE KEYNOTE 2009 (13897 ko)
 APPLE KEYNOTE QUICK REFERENCE (1788 ko)
APPLE KEYNOTE QUICK REFERENCE (1788 ko)
