Istruzioni per l'uso APPLE KEYNOTE 2
Lastmanuals offre un servizio di condivisione, archiviazione e ricerca di manuali collegati all'uso di hardware e software: la guida per l'uso, il manuale, la guida rapida, le schede tecniche… NON DIMENTICATE: SEMPRE DI LEGGERE IL manualE PRIMA DI ACQUISTARE!
Se questo documento corrisponde alla guida per l'uso, alle istruzioni o al manuale, alle schede tecniche o agli schemi che stai cercando, scaricalo ora. Lastmanuals offre un facile e veloce accesso al manuale per l'uso APPLE KEYNOTE 2 Speriamo che questo APPLE KEYNOTE 2 manuale sarà utile a voi.
Lastmanuals aiuta a scaricare la guida per l'uso APPLE KEYNOTE 2.
Puoi anche scaricare i seguenti manuali collegati a questo prodotto:
Estratto del manuale: manuale d'uso APPLE KEYNOTE 2
Istruzioni dettagliate per l'uso sono nel manuale
[. . . ] Keynote 2 Manuale Utente
K Apple Computer, Inc.
© 2005 Apple Computer, Inc. Tutti i diritti riservati.
Secondo le leggi di copyright, questo manuale non può essere copiato, per intero o in parte, senza il consenso scritto di Apple. I diritti relativi all'uso del software sono descritti nell'accordo di licenza d'uso del software. Il logo Apple è un marchio registrato di Apple Computer, Inc. [. . . ] Â Il valore X è misurato rispetto al bordo sinistro della diapositiva. Â Il valore Y è misurato rispetto al bordo superiore della diapositiva. Le coordinate X e Y specificano la posizione dell'angolo superiore sinistro di una casella contenente un oggetto. Se un oggetto viene ruotato, le coordinate X e Y specificano la posizione del nuovo angolo superiore sinistro.
Capitolo 4 Modifica delle proprietà degli oggetti
77
5
Creazione di tabelle
5
Le tabelle sono utili per confrontare visualmente un gruppo di dati o informazioni organizzative. Questo capitolo spiega le nozioni base del disegno di tabelle.
Keynote dispone di potenti caratteristiche per creare tabelle eleganti e convincenti che contengono elementi di testo o grafica.
Aggiungere una tabella
Per posizionare una tabella in una diapositiva: 1 Selezionare Inserisci > Tabella (o fare clic su Grafico nella barra degli strumenti). 2 Per ridimensionare una tabella, trascinare una maniglia di selezione. 3 Per riposizionare la tabella, trascinala nella posizione desiderata. Puoi anche disegnare una tabella all'interno di una diapositiva. Per disegnare una tabella in una diapositiva: 1 Tenere premuto il tasto Opzione e fare clic su Tabella nella barra degli strumenti. 2 Rilasciare il tasto Opzione e spostare il puntatore sulla diapositiva fino a che si trasforma in un mirino (crosshair). 3 Trascinarlo sulla diapositiva per creare una tabella delle dimensioni desiderate. Mentre si trascina, il numero di righe e colonne aumenta ovvero diminuisce al variare delle dimensioni della tabella. Per vincolare le proporzioni della tabella, trascinare tenendo premuto il tasto Maiuscole.
79
Selezionare celle e margini della tabella
Per inserire del testo in una tabella è sufficiente scriverlo. È possibile aggiungere elementi grafici nelle tabelle, inserendoli in celle individuali, nello stesso modo in cui si riempie un oggetto con un'immagine. Per informazioni sull'aggiunta di elementi grafici o l'impostazione di colori di sfondo nelle celle di una tabella, consultare la sezione "Aggiungere immagini o colori di sfondo" a pagina 89. Le modifiche possono essere applicate a tutta la tabella contemporaneamente (selezionandola) o a celle individuali. Per posizionare del testo e degli elementi grafici all'interno delle celle di una tabella o di gruppi di celle, selezionare solamente le celle con cui si vuole operare. Per selezionare l'intera tabella è possibile: Â Fare clic sulla tabella. Â Se una cella è già selezionata, premere Comando-A Capo per selezionare l'intera tabella. Sui margini della tabella vengono visualizzate le maniglie di selezione, che possono essere utilizzate per modificare le dimensioni della tabella stessa.
Selezionare le Celle di una Tabella
Dopo avere selezionato una singola cella, per passare da una cella a un'altra è sufficiente premere i tasti freccia della tastiera. Se il testo viene inserito in questa modalità, sostituisce il testo già presente nella cella. È anche possibile utilizzare il tasto Tabulatore per navigare fra le celle. [. . . ] Per ripristinare gli attributi del tema: 1 Selezionare Archivio > Scegli Tema. 2 Selezionare il tema originale e le dimensioni di presentazione in Scelta Temi. 3 Assicurarsi che l'opzione Mantieni modifiche ai default del tema non sia selezionata. 4 Fare clic su Scegli Tema.
Creazione di un tema personalizzato
Se si desidera creare un tema completamente nuovo, che non si basi su uno dei temi di Keynote esistenti, il modo più semplice consiste nel partire da un nuovo documento Keynote contenente una sola diapositiva master vuota. [. . . ]
DISCLAIMER PER SCARICARE LA GUIDA PER L'USO DI APPLE KEYNOTE 2 Lastmanuals offre un servizio di condivisione, archiviazione e ricerca di manuali collegati all'uso di hardware e software: la guida per l'uso, il manuale, la guida rapida, le schede tecniche…

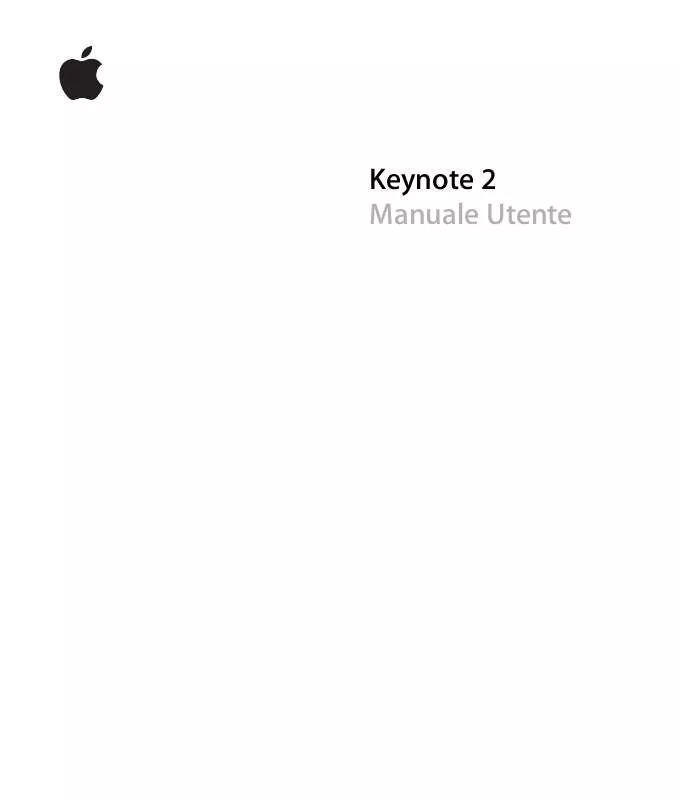
 APPLE KEYNOTE 2 (2775 ko)
APPLE KEYNOTE 2 (2775 ko)
