Istruzioni dettagliate per l'uso sono nel manuale
[. . . ] Nome
e
password
del
network
AirPort
o
wireless
forniti
dall'amministratore
del
tuo
network
AirPort. Indirizzo
IP
(Internet
Protocol);
si
tratta
di
un
numero
simile
a
12. 345. 56. 789. Maschera
di
sottorete;
si
tratta
di
un
numero
simile
a
10. 255. 255. 255. Indirizzo
router;
si
tratta
di
un
numero
simile
a
10. 208. 32. 2. [. . . ] Se
necessario,
esci
dal
programma
di
installazione
per
eseguire
un
backup
dei
documenti
prima
di
inizializzare
il
volume
di
destinazione. Passo
5:
Seleziona
i
prodotti
software
aggiuntivi
da
installare L'installazione
standard
contiene
tutto
il
software
da
utilizzare
in
Mac
OS
X.
Tuttavia,
il
disco
di
installazione
di
Mac
OS
X
contiene
software
aggiuntivi,
come
ad
esempio
driver
per
la
stampante,
font
e
versioni
tradotte
in
altre
lingue,
che
potrebbe
essere
necessario
installare.
Per
visualizzare
i
pacchetti
disponibili,
nella
schermata
Riepilogo
installazione
fai
clic
su
Ad
hoc. Appare
il
pannello
Installazione
ad
hoc,
come
mostrato
nella
pagina
seguente.
Fai
clic
sulle
frecce
per
scoprire
componenti
specifici.
Seleziona
il
software
che
desideri
installare,
quindi
fai
clic
su
Fine.
7
Nota:
i
pacchetti
software
aggiuntivi
possono
essere
anche
installati
in
seguito
mediante
il
disco
di
installazione
di
Mac
OS
X.
Fai
clic
sulla
freccia
per
scoprire
i
componenti.
Verranno
installati
solo
i
componenti
selezionati.
Verranno
installati
tutti
i
componenti.
Quando
sei
pronto
ad
installare
Mac
OS
X
e
il
software
selezionato,
nella
schermata
Riepilogo
installazione
fai
clic
su
Installa.
8
Configurare
Mac
OS
X
dopo
una
nuova
installazione
Leggi
questa
sezione
se
hai
installato
Mac
OS
X
per
la
prima
volta
o
se
hai
effettuato
un'installazione
personalizzata
che
non
ha
conservato
le
tue
impostazioni
utente
e
del
network. Una
volta
completata
l'installazione
di
Mac
OS
X,
il
programma
di
installazione
riavvia
il
computer.
Appare
quindi
Impostazione
Assistita
Mac
OS
X
per
aiutarti
a
configurare
il
nuovo
sistema.
L'impostazione
assistita
ti
guiderà
attraverso
il
processo
di
trasferimento
delle
informazioni,
la
creazione
di
un
ID
Apple
e
di
un'iscrizione
a
. Mac,
la
creazione
dell'account
utente,
la
configurazione
della
connessione
a
Internet
e
la
registrazione
della
copia
di
Mac
OS
X.
Trasferimento
delle
informazioni
da
un
altro
Mac
o
volume
L'impostazione
assistita
può
aiutarti
a
trasferire
le
informazioni
da
un
altro
computer
o
volume
con
Mac
OS
X
sul
nuovo
sistema
Mac
OS
X.
Se
scegli
di
trasferire
le
informazioni,
verrà
richiesto
di
selezionare
gli
elementi
da
trasferire.
Puoi
trasferire
account
utente,
impostazioni
di
network
e
altre
impostazioni,
applicazioni,
documenti
e
cartelle.
Alcune
delle
applicazioni
trasferite
potrebbero
non
funzionare
e
dovranno
essere
installate
di
nuovo. Nota:
non
devi
trasferire
le
informazioni
durante
l'installazione.
Assistente
Migrazione,
una
utilty
installata
con
Mac
OS
X
Leopard,
può
essere
impiegata
per
trasferire
in
qualsiasi
momento
applicazioni,
documenti
e
cartelle
da
un
altro
computer
o
volume.
Creare
un
account
utente
L'account
utente
creato
durante
l'installazione
è
un
amministratore
del
computer.
Verrà
chiesto
anche
di
creare
un
nome
utente
e
una
password.
È
importante
ricordare
esattamente
come
sono
stati
digitati
entrambi
i
dati,
comprese
eventuali
maiuscole.
Può
essere
necessario
inserirli
per
eseguire
il
login
nel
computer
o
per
realizzare
lavori
amministrativi
quali
l'installazione
di
nuovo
software.
Configurare
la
connessione
a
Internet
L'impostazione
assistita
semplifica
la
configurazione
della
connessione
a
Internet.
Se
non
disponi
di
una
connessione
a
Internet,
puoi
ottenerne
una
da
un
Internet
Provider
(ISP).
Nota:
se
non
disponi
di
connessione
a
Internet
durante
la
configurazione,
puoi
comunque
utilizzare
Impostazione
Assistita
Network
per
connetterti
in
seguito.
Apri
Preferenze
di
Sistema,
fai
clic
su
Network
e
infine
su
Aiutami.
Se
disponi
di
una
connessione
a
Internet
esistente,
può
essere
consigliabile
raccogliere
informazioni
in
merito
prima
di
installare
Mac
OS
X.
In
questo
modo,
sarai
pronto
a
configurare
la
connessione
mediante
Impostazione
Assistita.
9
Le
informazioni
che
ti
occorrono
per
la
connessione
sono
disponibili
sul
computer
nelle
seguenti
posizioni:
Se
attualmente
usi: Mac
OS
X Windows Cerca
qui
le
informazioni:
Pannello
preferenze
Network. Pannelli
di
controllo
Internet,
Modem
e
Network.
Nelle
tabelle
a
seguire
vengono
elencate
le
informazioni
necessarie
per
la
connessione
a
Internet:
Se
il
tuo
network
utilizza: Ethernet,
DSL
o
connessione
via
cavo
mediante
DHCP Connessione
AirPort
via
DHCP Ethernet,
DSL
o
connessione
manuale
via
cavo
Prendi
nota
di
quanto
segue: Nulla:
il
protocollo
DHCP
configura
automaticamente
la
tua
connessione
Internet. Nome
e
password
del
network
AirPort
o
wireless
forniti
dall'amministratore
del
tuo
network
AirPort. Indirizzo
IP
(Internet
Protocol);
si
tratta
di
un
numero
simile
a
12. 345. 56. 789. Maschera
di
sottorete;
si
tratta
di
un
numero
simile
a
10. 255. 255. 255. Indirizzo
router;
si
tratta
di
un
numero
simile
a
10. 208. 32. 2. Server
DNS
(Domain
Name
System);
si
tratta
di
un
numero
facoltativo
simile
a
10. 255. 255. 255
e
di
un
nome
simile
a
ISPname. com). Quando
il
sistema
è
stato
ripristinato,
il
computer
si
riavvia
utilizzando
il
volume
su
cui
hai
ripristinato
le
impostazioni
e
i
dati.
11
Risposte
a
domande
comuni
Nelle
sezioni
che
seguono,
potrai
trovare
le
risposte
a
eventuali
dubbi
relativi
all'installazione
e
all'utilizzo
di
Mac
OS
X.
Installare
Mac
OS
X
Desideri
uscire
dal
programma
di
installazione. 1 Scegli
Installer
di
Mac
OS
X
>
Esci
da
Installer
di
Mac
OS
X,
quindi
fai
clic
su
Disco
di
avvio.
2 Seleziona
il
disco
di
avvio
da
utilizzare
e
fai
clic
su
Riavvia. ATTENZIONE:
se
installi
Mac
OS
X
sull'attuale
disco
di
avvio
di
Mac
OS
X,
attendi
che
il
programma
concluda
l'installazione.
Se
esci,
potrebbe
non
essere
possibile
avviare
utilizzando
l'attuale
disco
di
avvio
di
Mac
OS
X. Desideri
utilizzare
la
tastiera
al
posto
del
mouse. Durante
l'utilizzo
del
programma
di
installazione
e
di
Impostazione
Assistita
di
Mac
OS
X,
hai
pieno
accesso
alla
tastiera.
Premi
il
tasto
Tabulatore
per
evidenziare
pulsanti,
menu
a
comparsa
e
altre
opzioni.
Premi
la
freccia
verso
il
basso
per
aprire
il
menu
a
comparsa.
Premi
la
barra
spaziatrice
per
selezionare
gli
elementi. Non
ti
è
permesso
avviare
il
programma
di
installazione. Se
il
computer
è
connesso
a
un
network,
l'amministratore
network
potrebbe
non
consentire
l'installazione
del
software
o
l'aggiornamento
Mac
OS
X.
Il
programma
di
installazione
non
si
apre. Se
il
programma
di
installazione
non
si
apre,
riavvia
il
computer
tenendo
premuto
il
tasto
C,
così
da
avviarlo
utilizzando
il
disco
di
installazione.
Se
non
si
apre
neanche
così,
riavvia
il
computer
tenendo
premuto
il
pulsante
del
mouse
o
del
trackpad
per
espellere
il
CD.
Una
volta
che
il
computer
si
è
avviato,
inerisci
il
disco
di
installazione
di
Mac
OS
X.
Utilizza
le
preferenze
Disco
di
avvio
per
selezionare
il
disco
di
installazione
come
disco
di
avvio,
quindi
riavvia. Il
programma
d'installazione
non
può
riparare
il
disco. Se
compare
un
messaggio
in
cui
ti
viene
comunicato
che
il
programma
di
installazione
non
può
riparare
il
disco,
è
probabile
che
sia
necessario
inizializzarlo.
Questa
operazione
elimina
tutti
i
documenti
presenti
sul
disco. ATTENZIONE:
inizializzando
il
volume
di
destinazione,
verrà
eliminato
tutto
il
contenuto
(account
utente,
impostazioni
del
network
e
tutti
i
documenti
e
le
cartelle).
Se
necessario,
esci
dal
programma
di
installazione
per
eseguire
un
backup
dei
documenti
prima
di
inizializzare
il
volume
di
destinazione.
12
Prima
di
inizializzare
il
disco,
puoi
uscire
dal
programma
di
installazione
ed
eseguire
il
backup
dei
documenti
importanti
copiandoli
su
un
altro
disco.
Quando
sei
pronto
a
inizializzare
il
disco,
apri
il
programma
di
installazione,
segui
le
istruzioni
in
"Installazioni
personalizzate"
a
pagina
3,
quindi
seleziona
"inizializza
e
installa" . [. . . ] Â "Mio
figlio
Andrea
ha
tre
anni
più
di
mia
figlia
Anna. "
(MfAh3a+dmfA). Non
riesci
ad
eseguire
il
login
al
tuo
account
utente
remoto. Se
esegui
il
login
per
accedere
al
tuo
account
utente
su
un
server,
ma
non
riesci
ad
entrare,
contatta
l'amministratore
del
sistema.
Ottenere
informazioni
su
Mac
OS
X
Per
ottenere
risposte
alle
tue
domande
sull'utilizzo
di
Mac
OS
X,
consulta
Aiuto
Mac
OS.
Troverai
le
informazioni
sulle
novità
di
Mac
OS
X
e
potrai
ottenere
aiuto
sulle
possibili
problematiche.
Aiuto
Mac
OS
contiene
migliaia
di
pagine
di
utili
informazioni.
Puoi
utilizzare
la
funzione
di
ricerca
per
trovare
rapidamente
gli
argomenti
di
interesse,
oppure
puoi
fare
clic
sull'indice
per
cercare
l'argomento
desiderato.
Per
utilizzare
Aiuto
Mac
OS: 1 Nel
Finder,
scegli
Aiuto
>
Aiuto
Mac.
2 Scrivi
la
domanda
nel
riquadro
di
testo
e
premi
il
tasto
Invio.
14
Per
ottenere
aiuto
riguardo
a
un'applicazione
inclusa
in
Mac
OS
X,
seleziona
il
menu
Aiuto
dell'applicazione
mentre
la
stai
utilizzando.
Ottenere
aiuto
su
Internet
Per
ottenere
aiuto
su
Internet,
visita
il
sito
di
Apple
www. apple. com/it. Il
sito
di
Apple
fornisce
molte
informazioni
su
Mac
OS
X.
Qualunque
sia
il
tuo
dubbio,
riceverai
aiuto
da
Apple
o
dalla
comunità
di
utenti
Mac. [. . . ]

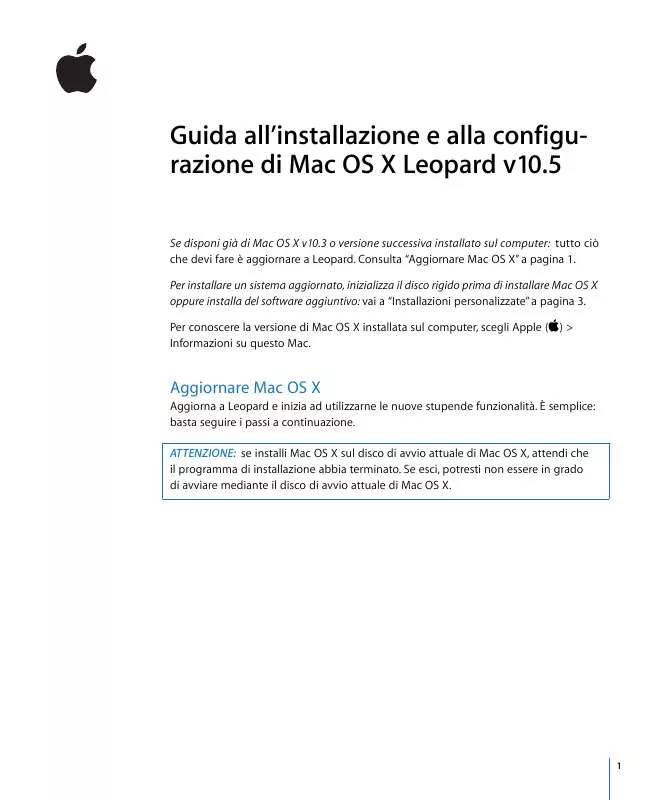
 APPLE MAC OS X 10.5 LEOPARD INSTALLATION AND SETUP GUIDE (334 ko)
APPLE MAC OS X 10.5 LEOPARD INSTALLATION AND SETUP GUIDE (334 ko)
