Istruzioni per l'uso APPLE PAGES
Lastmanuals offre un servizio di condivisione, archiviazione e ricerca di manuali collegati all'uso di hardware e software: la guida per l'uso, il manuale, la guida rapida, le schede tecniche… NON DIMENTICATE: SEMPRE DI LEGGERE IL manualE PRIMA DI ACQUISTARE!
Se questo documento corrisponde alla guida per l'uso, alle istruzioni o al manuale, alle schede tecniche o agli schemi che stai cercando, scaricalo ora. Lastmanuals offre un facile e veloce accesso al manuale per l'uso APPLE PAGES Speriamo che questo APPLE PAGES manuale sarà utile a voi.
Lastmanuals aiuta a scaricare la guida per l'uso APPLE PAGES.
Puoi anche scaricare i seguenti manuali collegati a questo prodotto:
Estratto del manuale: manuale d'uso APPLE PAGES
Istruzioni dettagliate per l'uso sono nel manuale
[. . . ] Pages Manuale Utente
K Apple Computer, Inc.
© 2005 Apple Computer, Inc. Tutti i diritti riservati.
In base alle leggi sul copyright, il presente manuale non può essere copiato, interamente o in parte, senza il consenso scritto di Apple. I diritti dell'utente in merito al software sono regolati dal contratto di licenza software accluso. Il logo Apple è un marchio di Apple Computer, Inc. , registrato negli Stati Uniti e in altri paesi. [. . . ] 3 Per modificare i margini esterni del layout della colonna, inserite i valori nei campi Sinistra e Destra di Margini Formato. 4 Per creare spazio al di sopra e al di sotto del layout della colonna corrente, inserite i valori nei campi Prima e Dopo di Margini Formato. Nota: I nuovi margini non possono estendersi al di fuori dei margini impostati per la pagina. Per spostare un layout all'inizio di una pagina: m Selezionate l'opzione "Formato inizia dalla nuova pagina" nel pannello Layout di Impostazioni Layout.
Capitolo 5 Formattare un layout e un indice del documento
99
Creare un documento con pagine affiancate a destra e a sinistra
Se desiderate stampare un documento sui due lati e rilegarlo, il documento dovrà presentare pagine affiancate a destra e a sinistra. In tal caso potete modificare i margini e il layout sulle pagine di destra e di sinistra. Ad esempio, se desiderate che i margini del lato interno siano più ampi dei margini esterni (come in questo manuale) oppure desiderate posizionare i numeri delle pagine nell'angolo esterno di ciascuna pagina, è necessario informare Pages della presenza di pagine affiancate nel documento. Per creare margini differenti per le pagine affiancate a destra e a sinistra: 1 Scegliete Vista > Mostra Impostazioni (o fate clic su Impostazioni nella barra degli strumenti) e fate clic sul pulsante Impostazioni Documenti. 3 Selezionate l'opzione Pagine Affiancate.
Per impostare i margini delle pagine affiancate a destra e a sinistra in maniera indipendente.
Per digitare un valore per il margine dei bordi esterni delle pagine. Per digitare un valore per il margine del lato vincolato.
Per informazioni sulle altre opzioni di formattazione documento che risultano disponibili con l'utilizzo di pagine affiancate, consultate la sezione "Differenziare la formattazione del documento utilizzando le interruzioni di sezione" a pagina 103.
Aggiungere intestazioni e piè di pagina, numeri di pagina e note a piè di pagina
In Pages sono disponibili strumenti che semplificano l'aggiunta di testo identificativo a tutte le pagine e l'inserimento e la formattazione automatica delle note a piè di pagina.
100
Capitolo 5 Formattare un layout e un indice del documento
Intestazioni e piè di pagina
Le intestazioni e i piè di pagina vengono visualizzati in corrispondenza dei margini superiore e inferiore di un documento. Generalmente, identificano il documento, l'autore, il numero di pagina e altro. Per aggiungere un'intestazione o un piè di pagina al documento: 1 Scegliete Vista > Mostra Formato. Verranno visualizzate le aree dell'intestazione e del piè di pagina nella parte superiore e inferiore della pagina. 2 Posizionate il punto di inserimento nell'intestazione o nei piè di pagina e digitate il testo formattandolo normalmente. Per informazioni sulla formattazione del testo, consultate la sezione "Formattare l'aspetto e la dimensione del testo" a pagina 49. Il testo digitato in un'intestazione o in un piè di pagina verrà ripetuto su tutte le pagine. Per differenziare il testo dell'intestazione e del piè di pagina nelle varie sezioni del documento, consultate la sezione "Differenziare la formattazione del documento utilizzando le interruzioni di sezione" a pagina 103. Per generare automaticamente il numero di pagina corretto su ciascuna pagina, utilizzate i campi di testo formattati descritti nella sezione successiva.
Utilizzare i campi di testo formattati per i numeri di pagina, la data e l'ora
I campi di testo formattati consentono di inserire il testo che può essere aggiornato automaticamente. Ad esempio, l'inserimento di un valore nel campo data comporta la visualizzazione della data attuale ogni volta che si apre il documento. I campi del numero di pagina consentono di tenere traccia dei numeri di pagina dopo l'aggiunta o l'eliminazione di pagine. Pages fornisce i campi di testo formattati per la data, il numero di pagina e il conteggio delle pagine, vale a dire per il numero totale delle pagine del documento. Questa funzione è utile, ad esempio, per indicare sulle pagine la scritta "pagina 1 di 4" . Per aggiungere i numeri di pagina: m Posizionate il punto di inserimento dove desiderate che venga riportato il numero di pagina quindi scegliete Inserisci > Numero di pagina. [. . . ] 2 Selezionate l'immagine e scegliete Formato > Avanzate > Definisci come Segnaposto Immagine. Per trasformare un'immagine segnaposto in immagine normale: m Selezionate l'immagine, quindi deselezionate "Definisci come Segnaposto Immagine" nel sottomenu Formato > Avanzate. (Un elemento selezionato presenta accanto una spunta; scegliete nuovamente l'elemento per deselezionarlo). Per eliminare un grafico segnaposto: m Selezionate l'immagine e premete Elimina.
188
Capitolo 11 Progettare modelli di documento personali
Fornire strutture di pagina per modelli espandibili
Potete rendere espandibile un modello in maniera che gli utenti possano inserire facilmente strutture di pagina aggiuntive da voi create. [. . . ]
DISCLAIMER PER SCARICARE LA GUIDA PER L'USO DI APPLE PAGES Lastmanuals offre un servizio di condivisione, archiviazione e ricerca di manuali collegati all'uso di hardware e software: la guida per l'uso, il manuale, la guida rapida, le schede tecniche…

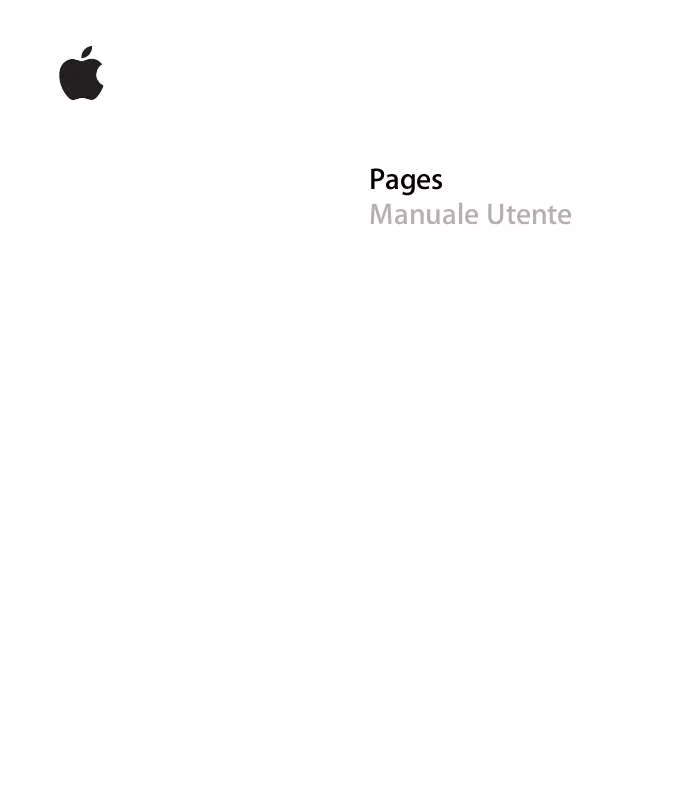
 APPLE PAGES 2008 (4733 ko)
APPLE PAGES 2008 (4733 ko)
 APPLE PAGES 2009 (15329 ko)
APPLE PAGES 2009 (15329 ko)
 APPLE PAGES (3170 ko)
APPLE PAGES (3170 ko)
 APPLE PAGES 2008 (4131 ko)
APPLE PAGES 2008 (4131 ko)
 APPLE PAGES 2009 (13716 ko)
APPLE PAGES 2009 (13716 ko)
