Istruzioni dettagliate per l'uso sono nel manuale
[. . . ] Scollegare il cavo d'alimentazione CA e rimuovere i pacchi batteria prima della pulizia. Pulire il PC Notebook usando una spugna di cellulosa pulita oppure una pelle di daino inumidita con una soluzione di detergente non abrasivo ed alcune gocce d'acqua calda, asciugare con un panno asciutto per rimuovere tutti i residui d'umidità.
NON collocare su superfici di lavoro non piatte o instabili Se la copertura è danneggiata, rivolgersi a personale qualificato. NON esercitare pressioni o toccare il pannello dello schermo Non avvicinare piccoli oggetti che possono graffiare o penetrare all'interno del PC Notebook NON esporre ad ambienti sporchi o polverosi NON usare in presenza di perdita di gas NON tenere il PC Notebook in grembo o appoggiato ad altre parti del corpo per evitare disagi o lesioni provocate dall'esposizione al calore
TEMPERATURA DI SICUREZZA: Questo PC Notebook deve essere usato solo in ambienti con temperature comprese tra 5°C (41°F) e 35°C (95°F) NON smaltire il PC Notebook insieme ai rifiuti urbani. Controllare le normative locali riguardo allo smaltimento dei prodotti elettronici
NON collocare oggetti sulla parte superiore, e non far cadere o infilare oggetti estranei all'interno del PC Notebook NON esporre a forti campi magnetici o elettrici
NON esporre o usare in vicinanza di liquidi, pioggia o umidità NON usare il modem durante i temporali
Avvisi di sicurezza sulla batteria: NON buttare la batteria nel fuoco NON cortocircuitare i contatti NON smontare la batteria
VALORE NOMINALE INGRESSO: Fare riferimento all'etichetta di valutazione nominale, sulla parte inferiore del PC Notebook ed assicurarsi che l'adattatore di corrente sia conforme al valore NON trasportare il PC Notebook mentre è acceso o coprirlo con materiali che possono ridurre il ricircolo dell'aria, come una borsa o custodia
7
Note
8
2. [. . . ] Questo fenomeno è parte della routine di controllo del PC Notebook e non indica un problema dello schermo. Per proteggere il disco rigido, dopo avere spendo il PC Notebook attendere sempre almeno 5 secondi prima di riaccenderlo. NON trasportare il PC Notebook mentre è acceso o coprirlo con materiali che possono ridurre il ricircolo dell'aria, come una borsa o custodia. Se sono visualizzati degli avvisi durante l'avvio del sistema dopo avere eseguito una utilità software di controllo del disco, è necessario portare a riparare il PC Notebook. Per riavviare il sistema manualmente, scegliere Riavvia IMPORTANTE!Per proteggere il disco rigido, dopo avere spendo il PC Notebook attendere sempre almeno 5 secondi prima di riaccenderlo.
Riavvio
Spegnimento d'emergenza
Nel caso il sistema operativo non riesca a spegnersi o riavviarsi in modo appropriato, ci sono altri modi per spegnere e riavviare il Notebook PC: Tenere premuto il tasto d'alimentazione per più di 4 secondi
IMPORTANTE!Non usare il lo spegnimento d'emergenza mentre è n corso la scrittura dei dati; diversamente si può subire la perdita o la distruzione dei dati.
18
Preparazione
Modalità di risparmio energetico
3
Il PC Notebook ha un numero di funzioni di risparmio energetico automatiche o regolabili che posso essere usate per massimizzare la durata della batteria e ridurre il TCO (Total Cost of Ownership) Alcune di queste funzioni possono essere controllate usando il menu Power (Alimentazione) del BIOS Setup Le impostazioni di risparmio energetico ACPI sono eseguite tramite il sistema operativo Le funzioni di risparmio energetico sono progettate per conservare la quantità massima di elettricità facendo accedere i componenti a stati di basso consumo energetico il più speso possibile consentendo la massima operatività quando necessario
Sospensione e Ibernazione
Le impostazioni di risparmio energia si trovano su Windows > Pannello di controllo > Opzioni risparmio energia Nelle Impostazioni di sistema si può definire "Sleep/Hibernate" (Sospensione/Ibernazione) o "Shut Down" (Spegnimento) per l'azione di chiusura del pannello dello schermo e di pressione del tasto d'alimentazione "Sleep" (Sospensione) e "Hibernate" (Ibernazione) risparmiano energia disattivando alcuni componenti quando il PC Notebook non è in uso Quando si riprende il lavoro, riapparirà l'ultimo stato (come un documento letto a metà o un messaggio di posta elettronica scritto a metà) esattamente come è stato lasciato "Shut Down" (Spegnimento) chiuderà tutte le applicazioni e chiederà se si vuole salvare il lavoro se c'è del lavoro non salvato Sospendi è uguale a STR (Suspend-to-RAM) Questa funzione archivia i dati e lo stato corrente nella RAM mentre molti componenti sono spenti Poiché la RAM è volatile, è necessaria l'alimentazione per conservare (aggiornare) i dati. Fare clic sul tasto Start e sulla freccia a fianco dell'icona di blocco per vedere questa opzione Si può anche usare la combinazione di tasti della tastiera [Fn F1] per attivare questa modalità Ripristinare premendo un tasto qualsiasi della tastiera, fatta eccezione per [Fn] (NOTA: In questa modalità l'indicatore d'alimentazione lampeggerà) Ibernazione è uguale la STD (Suspend-to-Disk) ed archivia i dati e lo stato corrente sul disco rigido In questo modo la RAM non deve essere aggiornata periodicamente ed il consumo energetico è ridotto drasticamente, anche se non è del tutto eliminato perché alcuni componenti, come la LAN, devono restate alimentati La modalità "Hibernate" (Ibernazione) risparmia più energia della modalità "Sleep" (Sospensione). Fare clic sul tasto Start e sulla freccia a fianco dell'icona di blocco per vedere questa opzione. Ripristinare premendo il tasto d'alimentazione (NOTA: In questa modalità l'indicatore d'alimentazione sarà SPENTO)
Controllo termico
Ci sono tre metodi per controllare lo stato termico del PC Notebook Questi metodi non possono essere configurati dall'utente, però devono essere conosciuto nel caso il PC Notebook acceda ad uno di questi stati Le temperature che seguono rappresentano la temperatura del telaio (non della CPU) · La ventola si ACCENDE per il raffreddamento attivo quando la temperatura raggiunge il limite massimo di sicurezza · La CPU diminuisce la velocità per il raffreddamento passivo quando la temperatura raggiunge il limite massimo di sicurezza · Il sistema si spegne per il raffreddamento critico quando la temperatura raggiunge il limite massimo di sicurezza
19
3
Preparazione
Funzioni speciali della tastiera
Tasti di scelta rapida colorati
Questa sezione descrive i tasti di funzione colorati della tastiera del PC Notebook Si può accedere ai comandi colorati solo tenendo premuto il tasto di funzione e poi premendo il tasto con un comando colorato
1. 3 MEGA
NOTA: La posizione dei tasti di scelta rapida può variare in base al modello, però la loro funzione rimane la stessa.
Icona "Zz" (F1): Mette il PC Notebook in modalità di sospensione (o STR, Save-to-RAM, o STD, Save-to-Disk, in base all'impostazione del tasto nella configurazione della gestione energetica) Comunicazione radio (F2): Solo modelli wireless: Attiva o disattiva la WLAN interna con un menu OSD (On Screen Display) Quando la funzione è abilitata, il corrispondente indicatore wireless si illuminerà Sono necessarie le impostazioni software di Windows per utilizzare la WLAN Icona busta (F3): Premendo questo tasto si avvia l'applicazione di posta elettronica mentre è in esecuzione Windows Icona "e" (F4): Premendo questo tasto si avvia l'applicazione del browser Internet mentre è in esecuzione Windows Icona sole pieno (F5): Diminuisce la luminosità dello schermo Icona sole vuoto (F6): Aumenta la luminosità dello schermo Icona LCD (F7): Accende e spegne il pannello dello schermo (Su alcuni modelli questo tasto allunga l'area dello schermo per riempire tutto lo schermo quando si usano risoluzioni basse) Icone LCD/Monitor (F8): Passa tra lo schermo LCD del PC Notebook ed un monitor esterno nella seguente sequenza: LCD PC Notebook -> Monitor esterno -> Entrambi (Questa funzione non agisce con 256 colori; selezionare l'impostazione High Color (65. 536 colori) in Display Property Settings (Proprietà schermo Impostazioni)) NOTA: Il collegamento al monitor esterno deve essere eseguito "before" (prima) dell'avvio Touchpad sbarrato (F9): BLOCCA (disabilita) o SBLOCCA (abilita) il touchpad integrato IL blocco del touchpad impedisce di spostare accidentalmente il cursore mentre si scrive e quando è più comodo usare un dispositivo di puntamento esterno come un mouse NOTA: Alcuni modelli selezionati hanno un indicatore tra i tasti del touchpad che si illuminerà quando il touchpad è SBLOCCATO (abilitato) e che non si illuminerà quando il touchpad è BLOCCATO (disabilitato)
20
(Continua nella pagina successiva)
Preparazione
Tasti di scelta rapida colorati (segue)
3
1. 3 MEGA
NOTA: La posizione dei tasti di scelta rapida può variare in base al modello, però la loro funzione rimane la stessa.
Icone altoparlante (F10): Attiva e disattiva le casse (solo con sistema operativo Windows) Icona altoparlante giù (F11): Diminuisce il volume delle casse (solo con sistema operativo Windows) Icona altoparlante su (F12): Aumenta il volume delle casse (solo con sistema operativo Windows) Num Lk (Ins): Attiva e disattiva il tastierino numerico (blocco numeri) Permette di usare una porzione più ampia della tastiera per inserire i numeri Scr Lk (Del): Attiva e disattiva la funzione "Scroll Lock" (Blocco scorrimento) Permette di usare una porzione più ampia della tastiera per la navigazione delle celle
21
3
Preparazione
Tasti Microsoft Windows
Sulla tastiera ci sono due tasti speciali di Windows, descritti come segue Il tasto con il logo di Windows attiva il menu Start che si trova nell'angolo in basso a sinistra del desktop di Windows L'altro tasto, che assomiglia ad un menu Windows con un piccolo cursore, attiva il menu delle proprietà ed ha la stessa funzione della pressione del tasto destro del mouse su un oggetto di Windows
Il tastierino numerico è integrato nella tastiera e consiste di 15 tasti; è comodo per operazioni intensive d'inserimento di numeri Questi tasti con doppia funzione sono riconoscibili dalla stampigliatura di colore arancione I numeri e gli operatori matematici si trovano nell'angolo in alto a destra di ciascun tasto, come mostrato nella figura. Quando è attivato il tastierino numerico premendo [Fn][Ins/Num LK], il LED di blocco dei numeri si illumina Se è collegata un tastiera esterna, premendo [Ins/Num LK] sulla tastiera esterna si abilita/ disabilita simultaneamente la funzione di blocco numeri NumLock su entrambe le tastiere Per disabilitare il tastierino numerico e mantenere attiva la tastiera della tastiera esterna, premere i tasti [Fn][Ins/Num LK] sul PC Notebook
La tastiera come un tastierino numerico
Tastiera come un cursore
La tastiera può essere usata come un cursore, mentre il blocco numeri è attivato o disattivato per aumentare la comodità di navigazione quando si inseriscono i dati numerici su fogli di calcolo o applicazioni simili Con la funzione di blocco numeri disattiva , premere [Fn] ed uno dei tasti cursore, come mostrato di seguito Ad esempio: [Fn][8] per spostarsi verso l'alto, [Fn][K] per spostarsi verso il basso, [Fn][U] per spostarsi verso sinistra e [Fn][O] per spostarsi verso destra Con la funzione di blocco numeri attiva, usare [Shift] ed uno dei tasti cursore, come mostrato di seguito Ad esempio: [Shift][8] per spostarsi verso l'alto, [Shift][K] per spostarsi verso il basso, [Shift][U] per spostarsi verso sinistra e [Shift][O] per spostarsi verso destra NOTA: Le frecce rosse qui illustrate sono solo per riferimento e non sono stampigliate sui tasti della tastiera come mostrato nelle immagini.
22
Preparazione
Interruttori ed indicatori di stato
Interruttori
3
1. 3 MEGA
Interruttore di blocco del touchpad
Questo interruttore blocca/sblocca il touchpad integrato. IL blocco del touchpad impedirà di spostare accidentalmente il cursore mentre si scrive e quando è più comodo usare un mouse esterno (dispositivo di puntamento)
Interruttore Wireless
Solo modelli wireless: Attiva o disattiva la WLAN interna o Bluetooth (su modelli selezionati) con un menu OSD (On Screen Display) Quando la funzione è abilitata, il corrispondente indicatore wireless si illuminerà Sono necessarie le impostazioni software di Windows per utilizzare la WLAN o Bluetooth
Interruttore d'alimentazione
L'interruttore d'alimentazione accende e spegne il PC Notebook oppure lo fa accedere alla modalità di sospensione o ibernazione Il comportamento effettivo del tasto d'alimentazione può essere personalizzato nelle "Power Options" (Opzioni risparmio energia) del Pannello di controllo di Windows
23
3
Preparazione
Interruttori ed indicatori di stato (segue)
Indicatori di stato
Parte superiore e frontale
1. 3 MEGA
Indicatore di blocco dei numeri
Quando acceso indica che è stato attivato il blocco numeri [Num Lock] Il blocco numeri consente ad alcune lettere della tastiera di agire come numeri per un più facile inserimento di dati
Indicatore blocco maiuscole
Quando è acceso, indica che la funzione di blocco maiuscole [Caps Lock] è attivata Il blocco delle maiuscole permette di scrivere in maiuscolo alcune delle lettere della tastiera (eg A, B, C) Quando è spento, le lettere scritte saranno in minuscolo (eg a, b, c)
Indicatore di carica della batteria
L'indicatore di carica della batteria mostra lo stato di carica della batteria come segue: ACCESO: SPENTO: La batteria del PC Notebook si carica quando è collegata l'alimentazione CA La batteria del PC Notebook è carica oppure completamente scarica
Lampeggiante: Il livello di carica della batteria è inferiore al 10% e l'alimentazione CA non è collegata
Indicatore attività unità
Indica che il PC Notebook sta accedendo ad uno o più dispositivi d'archiviazione come il disco rigido La luce lampeggia proporzionalmente ai tempi d'accesso
Indicatore wireless
Questo si applica solo ai modelli con WLAN integrata Questo indicatore si accenderà quando à abilitata la WLAN integrata. (È necessario configurare le impostazioni software di Windows)
24
4. Uso del PC Notebook
Dispositivo di puntamento Dispositivi d'archiviazione Connessioni
NOTA: Le foto e le icone di questo manuale sono usate solo a scopo artistico e non mostrano ciò che effettivamente è utilizzato nel prodotto stesso.
25
4
Uso del PC Notebook
Il touchpad integrato del PC Notebook è un dispositivo di puntamento totalmente compatibile con tutti mouse PS/2 con due/tre tasti e rotella Il touchpad è sensibile all'energia elettrostatica e non contiene parti mobili, quindi non ci possono essere guasti meccanici Il driver dispositivo è necessario per lavorare con alcuni software applicativi IMPORTANTE!Non usare oggetti invece delle dita per usare il touchpad perché si possono provocare danni alla superficie del touchpad.
Dispositivo di puntamento
Movimento del cursore Clic tasto sinistro Clic tasto destro
Uso del touchpad
Una leggera pressione con la punta del dito è tutto il necessario per usare il touchpad Poiché il touchpad è sensibile all'elettricità statica, non possono essere usati degli oggetti al posto delle dita La funzione principale del touchpad è di spostare il cursore e di selezionare gli elementi visualizzati sullo schermo usando la punta delle dita invece di un mouse standard per PC Le illustrazioni che seguono dimostrano l'uso appropriato del touchpad
Avanti, dito singolo Sinistra, dito singolo Indietro, dito singolo Destra, dito singolo
Spostare il cursore
Mettere il dito al centro del touchpad e farlo scorrere in una direzione per spostare il cursore
Scorrimento selezionati)
(su
modelli
Scorrimento verso l'alto
Far scorrere il dito verso l'alto o il basso sul lato destro del touchpad per scorrere verso l'alto o il basso NOTA: Una funzione di scorrimento controllata da software è disponibile dopo avere configurato l'utilità touchpad in dotazione per consentire una facile navigazione su Windows o sul web.
Scorrimento verso il basso
26
Uso del PC Notebook
Movimenti per usare la funzione Multi-Touch
4
La funzione Multi-Touch riconosce simultaneamente più punti di tocco e consente azioni software avanzate usando due sole dita
Scorrimento circolare
Toccare la zona di scorrimento verticale, come mostrato, e poi fare col dito un movimento circolare in senso orario o antiorario per scorrere con continuità Comodo per scorrere documenti lunghi
Rotazione circolare
Toccare la zona di scorrimento verticale sinistra, come mostrato, e poi fare col dito un movimento circolare in senso orario o antiorario per ruotare un elemento, come una foto
Colpetto con due dita
Far scorrere due dita verso l'alto/il basso/ sinistra/destra per la navigazione avanzata, come tornare alla pagina Web precedente
Zoom con due dita
Far scorrere le due dita verso l'esterno per ingrandire Far scorrere le due dita verso l'interno per ridurre SUGGERIMENTO: Per i dettagli sull'uso dei gesti multipli, fare riferimento alla dimostrazione video che si trova in "Mouse Properties" (Proprietà - Mouse) > "Device Settings" (Impostazioni dispositivo).
Con un dito dare un colpetto, come quello di una trackball, per far fare al cursore un movimento leggero e rapido Comodo per spostare una finestra su un monitor secondario.
Movimento Momentum
27
4
Uso del PC Notebook
Manutenzione del Touchpad
· · · ·
Il touchpad è sensibile alla pressione Se non è trattato con cura, si danneggia con facilità Prendere nota delle seguenti precauzioni: Assicurarsi che il touchpad non entri in contatto con sporcizia, liquidi o grassi. Non toccare il touchpad se le dita sono sporche o bagnate. Non appoggiare oggetti pesanti sul touchpad o sui tasti del touchpad. Non graffiare il touchpad con le unghie o con altri oggetti. NOTA: Il touchpad risponde al movimento, non alla forza. Non è necessario colpire con forza la superficie. I colpi forti non aumentano la reazione del touchpad. Il touchpad reagisce a pressioni leggere.
Windows può disabilitare automaticamente il touchpad del PC Notebook quando è collegato un mouse USB esterno Questa funzione di norma è disabilitata; per abilitarla selezionare l'opzione in Windows: Panello di controllo > Mouse - Proprietà > Impostazioni dispositivo (o connessione mouse USB) Pannello di controllo Pagina iniziale Modelli con touchpad Synaptics
Disabilitazione automatica del touchpad
Selezionare questa opzione abilitare questa funzione
Pannello di controllo Visualizzazione classica
Modelli con touchpad ALPS
Selezionare questa opzione abilitare questa funzione
28
Uso del PC Notebook
4
Dispositivi d'archiviazione
Dispositivi d'archiviazione permettono al PC Notebook di leggere e scrivere documenti, immagini ed altri file usando vari dispositivi d'archiviazione dei dati. [. . . ] Dopo l'acquisto, il modem e/o la rete può essere installata come una scheda d'espansione.
Connessione modem
Il cavo telefonico usato per collegare il modem interno del PC Notebook deve avere due o quattro cavi (il modem usa solo due cavi [linea telefonica 1]) e deve avere un connettore RJ-11 su entrambe le estremità Collegare una estremità del cavo alla porta del modem e l'altra estremità alla presa a muro di telefonia analogica (quella tipica delle abitazioni) Dopo avere installato il driver, il modem è pronto all'uso NOTA: Quando si è collegati a dei servizi online, non mettere il PC Notebook in modalità di sospensione (o di disattivazione), diversamente il modem sarà disconnesso.
Esempio di PC Notebook collegato ad un connettore telefonico da utilizzare con il modem integrato:
Connettore telefono Cavi telefonici con connettori RJ-11
Presa telefonica a muro
Il collegamento telefonico è optional
AVVISO!Usare solo prese di telefonia analogica. Il modem integrato non supporta le tensioni usate nei sistemi di telefonia digitale. Non collegare il connettore RJ-11 ai sistemi di telefonia digitale trovati comunemente negli ambienti commerciali, diversamente si provocheranno danni!
ATTENZIONE: Per motivi relativi alla sicurezza elettrica, utilizzare solamente cavi telefonici 26AWG o di categoria superiore.
34
Uso del PC Notebook
Connessione di rete
4
Collegare un cavo di rete, con connettori RJ-45 su entrambe le estremità, alla porta modem/rete del PC Notebook ed all'hub o allo switch. [. . . ]

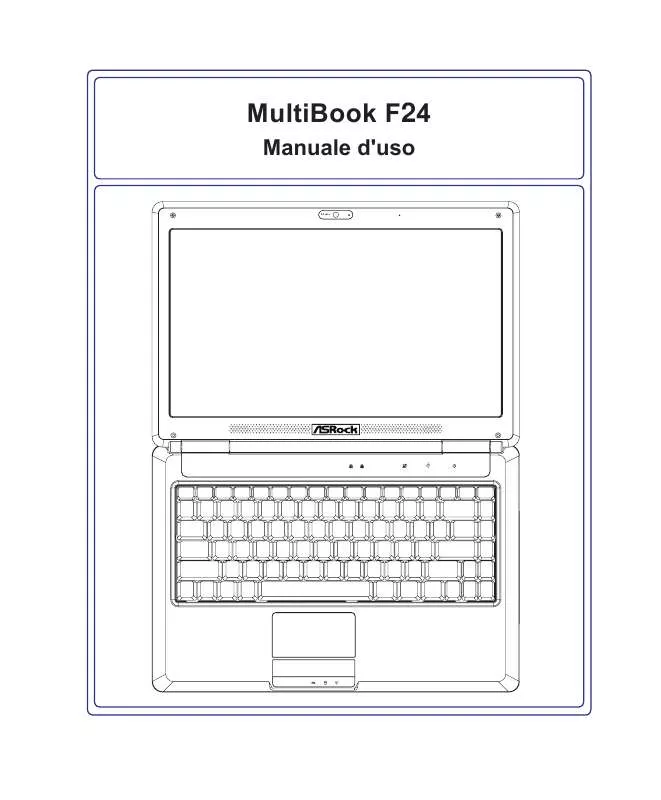
 ASROCK F24 (7712 ko)
ASROCK F24 (7712 ko)
