Istruzioni per l'uso KONICA MINOLTA DIMAGE V SOFTWARE-WIN
Lastmanuals offre un servizio di condivisione, archiviazione e ricerca di manuali collegati all'uso di hardware e software: la guida per l'uso, il manuale, la guida rapida, le schede tecniche… NON DIMENTICATE: SEMPRE DI LEGGERE IL manualE PRIMA DI ACQUISTARE!
Se questo documento corrisponde alla guida per l'uso, alle istruzioni o al manuale, alle schede tecniche o agli schemi che stai cercando, scaricalo ora. Lastmanuals offre un facile e veloce accesso al manuale per l'uso KONICA MINOLTA DIMAGE V SOFTWARE-WIN Speriamo che questo KONICA MINOLTA DIMAGE V SOFTWARE-WIN manuale sarà utile a voi.
Lastmanuals aiuta a scaricare la guida per l'uso KONICA MINOLTA DIMAGE V SOFTWARE-WIN.
Puoi anche scaricare i seguenti manuali collegati a questo prodotto:
Estratto del manuale: manuale d'uso KONICA MINOLTA DIMAGE V SOFTWARE-WIN
Istruzioni dettagliate per l'uso sono nel manuale
[. . . ] Via Ticino, 40, 50019 Osmannoro Sesto Fiorentino, Italia Tel. 055 37 52 87
Manuale di istruzioni Software
a
http://www. minolta. com http://www. minolta. de/europe
© 1997 Minolta Co. , Ltd. under the Berne Convention and Universal Copyright Convention Edited in Germany 9222-2755-38 (P9704-A704)
Versione per Windows
Vi ringraziamo per aver acquistato la Dimäge V Minolta con il software Image Control. Con il software Image Control potrete scambiare dati tra la fotocamera e il vostro computer ed inoltre: · Visualizzare immagini formato miniaturizzato sullo schermo del vostro PC. [. . . ] Ci sono due modi per modificare la visualizzazione.
INVERSIONE DELLE IMMAGINI
Potete creare un "negativo" invertendo i colori l'immagine. Ci sono due modi per farlo:
Uso dello strumento Zoom 1. Cliccate sullo strumento Zoom nella barra degli strumenti.
· La freccia puntatore sarà sostituita da un puntatore sotto forma di lente d'ingrandimento.
· Cliccate sul pulsante Negativo nella barra degli strumenti.
2. Cliccate sull'immagine per ingrandirla. Cliccate sull'immagine tenendo premuto il tasto Ctrl per ridurla.
· Lo strumento Zoom mostrerà l'immagine al 12%, 25%, 50%, 100%, 200%, 400% e 800%.
· Selezionate Inverti dal menu Immagine.
Zoom In/Zoom Out Commands: Selezionate Zoom avanti dal menu Immagine per ingrandire l'immagine. Selezionate Zoom indietro dal menu Immagine per ridurre le dimensioni dell'immagine sul video.
· Potete annullare la modifica sia ripetendo l'operazione (cioè invertendo nuovamente) sia selezionando Annulla dal menu Edit.
· I comandi Zoom avanti/Zoom indietro mostreranno l'immagine al 12%, 14%, 16%, 20%, 25%, 33%, 50%, 100%, 200%, 300%, 400%, 500%, 600%, 700% e 800%
44
45
PANNELLO IMMAGINE
REGOLAZIONE DELLA LUMINOSITA' E DEL CONTRASTO
E' possibile regolare la luminosità ed il contrasto dell'immagine in uso.
REGOLAZIONE DEL BILANCIAMENTO COLORE
Potete correggere il colore dell'immagine richiamata.
1. Cliccate sul pulsante Luminosità e Contrasto nella barra delle applicazioni o selezionate Luminosità/ Contrasto. . . Cliccate sul pulsante di Bilanciamento colore nella barra delle applicazioni, oppure selezionate Bilanciamento colore. . . dal menu Immagine.
Compare la finestra di dialogo relativa al bilanciamento del colore.
· Compare la finestra di dialogo Luminosit/Contrasto.
2. Usate i pulsanti di opzione per effettuare le correzioni dell'intensità del colore (diminuzione, toni medi, o aumento) dell'immagine in uso. Cliccate e fate scorrere i cursori per regolare la luminosità e il contrasto o digitate i valori desiderati direttamente nel riquadro sopra le barre dei valori.
· Riportate i valori su 0 cliccando su Reimposta. · Se effettuate le correzioni scegliendo inizialmente i toni medi potreste eliminare la necessità di correzioni successive.
3. Cliccate e fate scorrere i cursori per effettuare le regolazioni di colore, oppure digitate i valori desiderati direttamente nel riquadro accanto alle barre dei valori.
· Cliccate sul riquadro di controllo Anteprima (cliccando compare il simbolo 4 per visualizzare le modifiche apportate. · Riportate i valori su 0 cliccando su Reimposta.
3. Cliccate su OK per confermare le modifiche.
· Cliccate su Annulla per uscire dalla finestra di dialogo senza effettuare modifiche.
4. Cliccate su OK per confermare le modifiche.
· Cliccate su Annulla per uscire dalla finestra di dialogo senza effettuare modifiche.
46
47
PANNELLO IMMAGINE
CAPOVOLGIMENTO (ORIZZONTALE/VERTICALE)
Potete modificare l'orientamento delle immagini in orizzontale o in verticale.
ROTAZIONE IMMAGINE
Potete ruotare l'immagine in ogni direzione.
Selezionate Capovolgi dal menu Immagine e scegliete Orizzontale o Verticale dal sottomenu.
Selezionate Ruota dal menu Immagine e scegliete una delle seguenti selezioni dal sottomenu: 90 gradi a sinistra 180 gradi 90 gradi a destra A scelta
Orizzontale
Verticale
· Quando viene selezionata l'opzione A scelta, compare la finestra di dialogo relativa alla rotazione dell'immagine.
Usate i pulsanti di opzione per impostare la dimensione, l'angolo e la direzione dell'immagine.
· Cliccate su Annulla per uscire dalla finestra di dialogo senza effettuare modifiche. · Potete annullare l'operazione selezionando Annulla dal menu Edit. · Per annullare l'operazione, potete ripeterla (selezionando di nuovo Capovolgimento) o selezionare Annulla dal menu Edit.
48
49
PANNELLO IMMAGINE
MODIFICA DELL'INTENSITA' DELL'IMMAGINE
E' possibile modificare l'intensità dell'immagine cambiando il numero di colori o la scala dei grigi disponibili.
MODIFICA DELLE DIMENSIONI DELL'IMMAGINE
Potete modificare l'immagine con nuove dimensioni.
Selezionate Intensità immagine dal menu Immagine, quindi scegliete il numero desiderato di colori/tonalità disponibili nell'immagine dal sottomenu.
1. Selezionate Modifica dimensioni dal menu Immagine.
· Compare la finestra di dialogo relativa alle opzioni di modifica delle dimensioni.
· Potete annullare l'operazione selezionando Annulla dal menu Edit. l numero di colori/toni disponibili per l'immagine è relativo all'intensità bit (o risoluzione bit). L'intensità bit è il numero di bit per pixel sull'immagine. Un aumento di intensità bit corrisponde ad un aumento del numero dei colori/tonalità che possono essere riprodotti nell'immagine. [. . . ] Visualizza l'immagine nel pannello immagine. Crea immagini miniaturizzate su un foglio di collegamento. Vengono mostrate sullo schermo le informazioni relative all'immagine (vedi pagina seguente).
Continua alla pagina seguente.
86
87
TASTI DEL MOUSE
SOTTOMENU DELLA FINESTRA ANIMAZIONE
Quando è aperta una animazione (non in scorrimento) è possibile attivare il sottomenu della finestra Animazione.
1. Scegliete una immagine (miniaturizzata) e cliccate una volta su di essa e successivamente cliccate una volta con il pulsante destro del mouse.
· Compare il sottomenu della finestra Animazione.
. [. . . ]
DISCLAIMER PER SCARICARE LA GUIDA PER L'USO DI KONICA MINOLTA DIMAGE V SOFTWARE-WIN Lastmanuals offre un servizio di condivisione, archiviazione e ricerca di manuali collegati all'uso di hardware e software: la guida per l'uso, il manuale, la guida rapida, le schede tecniche…

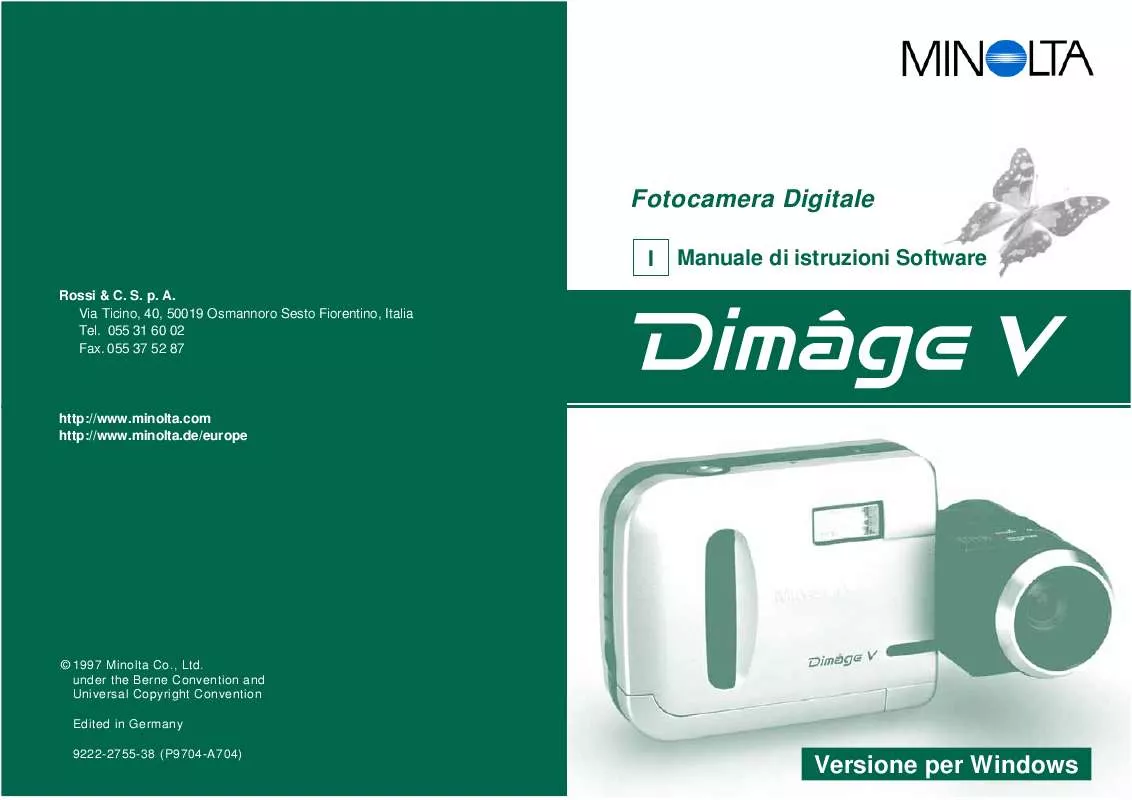
 KONICA MINOLTA DIMAGE V SOFTWARE-WIN (1411 ko)
KONICA MINOLTA DIMAGE V SOFTWARE-WIN (1411 ko)
