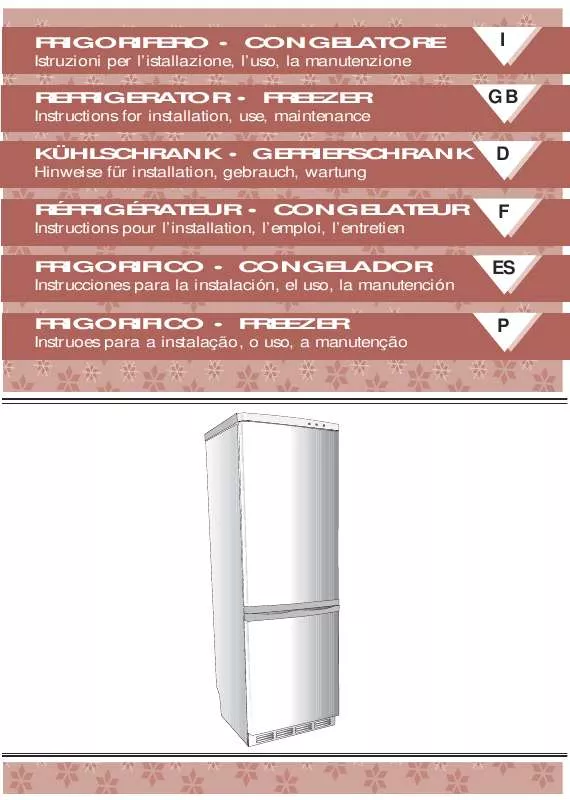Istruzioni dettagliate per l'uso sono nel manuale
[. . . ] L'installazione del driver Brother viene avviata automaticamente. Seguire le istruzioni sullo schermo.
Se la pagina di prova viene stampata correttamente, fare clic su Sì. In caso contrario, scegliere No e seguire le istruzioni sullo schermo per risolvere il problema.
I
Selezionare BRUSB: USB Printer Port, quindi fare clic su Avanti.
Segue
15
Step 2
Installazione driver e software
Utenti cavo interfaccia USB (per Windows® 98/98SE/Me/2000 Professional/XP)
M
Fare clic su Fine per riavviare il computer.
N
Dopo il riavvio del computer, fare clic su Sì affinché il Control Center sia caricato automaticamente all'avvio di Windows. Il Control Center verrà visualizzato come icona nella barra delle applicazioni. [. . . ] Vedere "Caricamento automatico del Brother Control Center", Capitolo 14 del Manuale d'Uso sul CD-ROM.
I driver stampante, scanner e PC fax Brother sono stati installati. La procedura d'installazione è terminata.
16
Solo per utenti Windows® 2000 Professional
H
Quando viene visualizzata questa finestra, accendere l'apparecchio collegando il cavo di alimentazione alla presa di corrente. Collegare il cavo di interfaccia USB al PC e quindi all'apparecchio.
K
Fare clic su Fine per riavviare il computer.
L
.
.
I
Dopo alcuni secondi viene visualizzata la finestra di installazione. L'installazione del driver Brother viene avviata automaticamente. Se vengono visualizzate le finestre Firma digitale non trovata, fare clic su Sì per installare il driver.
Anche se si seleziona No, sarà comunque possibile lanciare il Control Center Brother in un momento successivo per utilizzare il tasto Scan:. Vedere "Caricamento automatico del Brother Control Center", Capitolo 14 del Manuale d'Uso sul CD-ROM.
J
.
I driver stampante, scanner e PC fax Brother sono stati installati. La procedura d'installazione è terminata.
17
Installazione driver e software
Dopo il riavvio del computer, fare clic su Sì affinché il Control Center sia caricato automaticamente all'avvio di Windows. Il Control Center verrà visualizzato come icona nella barra delle applicazioni. Se si sceglie No, i tasti Scan dell'apparecchio vengono disabilitati.
Windows® USB
Impostazione dell'apparecchio
Step 2
Installazione driver e software
Utenti cavo interfaccia USB (per Windows® 98/98SE/Me/2000 Professional/XP)
Solo per utenti Windows® XP
H
Quando viene visualizzata questa finestra, accendere l'apparecchio collegando il cavo di alimentazione alla presa di corrente. Collegare il cavo di interfaccia USB al PC e quindi all'apparecchio.
I
Fare clic su Fine per riavviare il computer.
I driver stampante, scanner e PC fax Brother sono stati installati. La procedura d'installazione è terminata.
.
Dopo alcuni secondi viene visualizzata la finestra di installazione. Seguire le istruzioni sullo schermo.
Impostazione dell'apparecchio
Step 2
Installazione driver e software
Utenti cavo parallelo (per Windows® 95/98/98SE/Me/2000 Professional/XP)
Solo per utenti Windows® XP
G
Quando viene visualizzata questa finestra, collegare il cavo di interfaccia parallela al PC e quindi all'apparecchio. Accendere l'apparecchio collegando il cavo di alimentazione alla presa di corrente.
H
Quando viene visualizzata la seguente finestra, fare clic su Fine e attendere mentre il computer riavvia Windows e continua l'installazione.
I driver stampante, scanner e PC fax Brother sono stati installati. La procedura d'installazione è terminata.
.
L'installazione del driver Brother viene avviata automaticamente. Seguire le istruzioni sullo schermo.
24
Verificare di aver completato le istruzioni della Sezione 1 “Impostazione dell'apparecchio”.
1 2
Accendere il computer. È necessario eseguire l'accesso come amministratore. Collegare il cavo di interfaccia parallela al computer e quindi all'apparecchio.
6
Viene visualizzato il menu principale del CD-ROM. Fare clic su Installa software.
7
4
Inserire il CD-ROM in dotazione nell'unità CD-ROM del computer.
5
Selezionare la propria lingua.
MFC Software Suite include: driver stampante, driver scanner, ScanSoft™ PaperPort ®, ScanSoft™Text Bridge®, software PC-FAX, impostazione remota e caratteri TrueType. PaperPort ® è un'applicazione di gestione documenti per la visualizzazione di documenti scannerizzati. ScanSoft™ TextBridge®, integrata in PaperPort ®, è un'applicazione OCR che converte immagini in testo, per l'utilizzo con il programma di elaborazione testi predefinito.
Segue
25
Windows NT® 4. 0
Fare clic su MFC Software Suite in Main Application.
Installazione driver e software
3
Assicurarsi di avere acceso l'apparecchio collegando il cavo di alimentazione alla presa di corrente.
Se questa finestra non viene visualizzata, usare la funzione Esplora risorse di Windows® per eseguire il programma setup. exe dalla directory principale del CDROM Brother.
Impostazione dell'apparecchio
Utenti Windows NT® Workstation versione 4. 0
Step 2
Installazione driver e software
Utenti Windows NT® Workstation versione 4. 0
8
Fare clic su Installa.
0
Dopo avere letto e accettato il contratto di licenza, inserire i propri dati e fare clic su Avanti.
Se viene visualizzata la seguente finestra, fare clic su OK per installare gli aggiornamenti di Windows®. Al termine dell'installazione degli aggiornamenti, il computer si riavvia e continua automaticamente l'installazione.
A
Selezionare Tipica e fare clic su Avanti.
Se l'installazione non continua automaticamente, aprire nuovamente il menu del programma d'installazione facendo doppio clic sul file setup. exe del CD-ROM Brother, e continuare dal punto 6.
B
Fare clic su Installa. Il programma avvia l'installazione di PaperPort® sul computer.
9
Quando viene visualizzata la finestra PaperPort® 8. 0 SE Setup, fare clic su Avanti.
C
Quando appare la schermata di Registrazione, operare la selezione voluta e seguire le istruzioni sullo schermo.
26
D
Fare clic su Fine per completare l'installazione.
G
Quando viene visualizzata la finestra Tipo di Impostazione, selezionare Standard e fare clic su Avanti.
E
Quando viene visualizzata la finestra Brother MFC Software Suite Installation, fare clic su Avanti.
H
Fare clic su Fine per riavviare il computer.
Installazione driver e software
Se durante l'installazione compare un messaggio di errore, o se la MFC Software Suite era stata installata in precedenza, è necessario prima disinstallarla. [. . . ] Il programma avvia l'installazione di PaperPort® sul computer.
9
Quando viene visualizzata la finestra PaperPort® 8. 0 SE Setup, fare clic su Avanti.
C
Quando appare la schermata di Registrazione, operare la selezione voluta e seguire le istruzioni sullo schermo.
26
D
Fare clic su Fine per completare l'installazione.
G
Quando viene visualizzata la finestra Tipo di Impostazione, selezionare Standard e fare clic su Avanti.
E
Quando viene visualizzata la finestra Brother MFC Software Suite Installation, fare clic su Avanti.
H
Fare clic su Fine per riavviare il computer.
Installazione driver e software
Se durante l'installazione compare un messaggio di errore, o se la MFC Software Suite era stata installata in precedenza, è necessario prima disinstallarla. Dal menu Start menu, selezionare Programmi, Brother, MFC Software Suite, RIMUOVI e seguire le istruzioni sullo schermo.
I
Dopo il riavvio del computer, fare clic su Sì affinché il Control Center sia caricato automaticamente all'avvio di Windows. Il Control Center verrà visualizzato come icona nella barra delle applicazioni. Se si sceglie No, i tasti Scan dell'apparecchio vengono disabilitati.
F
Quando viene visualizzata la finestra del contratto di licenza software, fare clic su Sì per accettare e passare alla finestra successiva.
Anche se si seleziona No, sarà comunque possibile lanciare il Control Center Brother in un momento successivo per utilizzare il tasto Scan:. [. . . ]