Istruzioni dettagliate per l'uso sono nel manuale
[. . . ] Companion Photo
Manuale utente del software
LICENZA D'USO DEL SOFTWARE
LEGGERE ATTENTAMENTE TUTTI I TERMINI E LE CONDIZIONI DELLA PRESENTE LICENZA. PREMENDO IL PULSANTE "ACCETTO" QUI DI SEGUITO, SI INDICA DI AVER LETTO, COMPRESO E ACCETTATO TALI TERMINI E CONDIZIONI. In caso non accetti i termini di questa licenza, l'acquirente è pregato di rispedire la confezione del CD-ROM assieme agli altri componenti del prodotto. Il prezzo pagato per il prodotto verrà rimborsato. [. . . ] Il computer utilizza questa impostazione per la configurazione della stampante fotografica (vedere il capitolo: Selezione della stampante). 4. 1. 5 Fase 5: selezione Stampante In questa fase, la stampante potrebbe eseguire alcuni movimenti meccanici per reinizializzarsi. L'assistente cerca automaticamente le stampanti WiFi presenti nella rete rete wireless, prima di visualizzare il nome NetBIOS con l'indirizzo IP delle stampanti WiFi trovate. Selezionare la stampante che si vuol installare, prima di fare clic su "Avanti".
Info!
- 20 -
Se esiste un FireWall nella rete, potrebbe impedire il buon funzionamento del rilevamento stampante: regolare i parametri di rete per lasciare la porta TCP n°1001 accessibile durante l'installazione, o se si ignora come regolare questi parametri, è possibile disattivare il Firewall in fase d'installazione.
Importante:
Tuttavia, una volta installata e configurata, la stampante per poter funzionare normalmente deve poter accedere alla porta CP n°9100, pertanto sarà necessario verificare che i parametri del firewall siano impostati in modo adeguato. Se la stampante da installare non è contenuta nell'elenco, selezionarla manualmente facendo clic pulsante "Non in elenco. . . ". Appare la seguente casella di dialogo:
Per indicare la stampante da connettere, digitare il nome Netbios o l'indirizzo IP della stampante nella casella di edizione. Allocazione dinamica dell'IP: a seconda della configurazione della rete, l'indirizzo IP degli elementi in rete (PC, stampanti WIFI, ecc. . . ) può cambiare ogniqualvolta si riavvia il computer e sarà necessario riconfigurare la stampante ogni volta.
Info!
Per evitare questo problema, è preferibile utilizzare il nome Netbios anziché l'indirizzo IP. Il nome Netbios della stampante appare nella parte inferiore della finestra illustrata nella sezione "Fase 4: Impostazione IP", nella casella di edizione " Netbios 1" o " Netbios 2". Quindi fare click sul pulsante "Test" per verificare se la stampante funziona correttamente.
- 21 -
Al termine, fare clic su "OK": la nuova stampante viene visualizzata nell'elenco delle stampanti:
È ora possibile selezionare la stampante e fare clic su "Avanti". In caso di insuccesso della Fase 5, Fare clic su "precedente", tornare alla schermata "Parametri IP", e scegliere la Modalità di Configurazione IP "manuale".
Importante:
4. 1. 6 Fase 6: Pronto per l'uso Appare una casella di dialogo con il riassunto dei parametri d'installazione:
È ora possibile fare clic su "Avanti" per finalizzare l'installazione,
- 22 -
4. 1. 7 Fase 7: schermata finale Al termine dell'installazione viene visualizzata una schermata finale che indica se l'operazione è stata eseguita correttamente.
Fare clic su "Fine". Per il riconoscimento e l'uso di questa stampante WiFi con altri computer, ricomuinciare questa installazione per ogni computer supplementare.
Info!
In caso di installazione in modalità IP Manuale per la stampante, verificare che i PC non abbiano lo stesso indirizzo IP (esempio: se il PC n°1 ha l'indirizzo IP 192. 168. 0. 2, occorre utilizzare l'indirizzo IP 192. 168. 0. 3 per un altro PC).
- 23 -
4. 2 Installazione in modalità "Ad-Hoc" (da stazione a stazione)
4. 2. 1 Fase 1: Lancio dell'installazione Selezionare in "Start > Programmi > Companion Photo" l'opzione "Installare una stampante WiFi". L'applicazione viene avviata e visualizza la seguente procedura guidata:
Collegare la stampante al PC con un cavo USB ed attendere che Windows rilevi la stampante. Fare clic su "Avanti" per passare alla fase 2. Se la stampante è già stata installata in modalità WiFi su un PC e si desidera installare questa stampante WiFi su un altro PC, lasciare i parametri invariati dalla Fase 2 alla Fase 4.
Info!
- 24 -
4. 2. 2 Fase 2: Configurazione dei parametri WIFI Appare questa schermata (indicazioni delle finestre date a titolo esemplicativo):
Bisogna scegliere i seguenti parametri: o SSID: Scegliere un SSID (ad esempio WIFIDOMICILE) Riportare questi valori nella finestra della schermata. Tipo di rete: Scegliere "Ad-Hoc", la configurazione "da Stazione a Stazione". Canale: Scegliere un numero di canale (ad esempio canale 7) Riportare questi valori nella finestra della schermata. Annotare anche questi valori, saranno poi utili per configurare il PC.
o o
Info!
Al termine dei cambiamenti, fare clic su "Avanti".
- 25 -
4. 2. 3 Fase 3: Configurazione delle funzioni di protezione WIFI Appare questa schermata (indicazioni delle finestre date a titolo esemplicativo):
La procedura guidata visualizza le impostazioni correnti di protezione della rete WIFI. Fare clic su "Avanti" per lasciare questi parametri invariati. In caso contrario, selezionare nei vari campi: o Tipo di codifica: "WEP" o Tipo WEP: "64 bit" o "128 bit" o Numero di chiavi di codifica: "1" come sullo schermo o Formato delle chiavi di codifica: "Ascii" o "Esadecimale" o Valore 1 chiave di codifica: scrivere il numero di chiave di codifica che corrisponde alle necessità della rete wireless. · Scegliere ora se si desidera crittare la connessione con il computer. In tale caso, selezionare: o Tipo di codifica: WEP, o Tipo WEP: 64 bit o 128 bit o Format des chiavi di codifica: "Ascii" o "Esadecimale" o Valore 1 della chiave di codifica: codifica 64 bit: se si seleziona il formato esadecimale, si deve creare una codifica digitando 10 dei seguenti caratteri 0, 1, 3. . . . , 9, a, b, c, d, e, f. · Esempio: 0f2b45a789 codifica 128 bit: se si seleziona il formato esadecimale, si deve creare una codifica digitando 26 dei seguenti caratteri 0, 1, 3. . . . , 9, a, b, c, d, e, f. [. . . ] Per visualizzare la versione del firmware utilizzata dalla stampante fare clic su Start > Programmi > Companion Photo > Companion Photo - Update Printer. Viene visualizzata la finestra di dialogo MFUpdatePrinter:
Per visualizzare la versione corrente del firmware, fare clic su "Informazioni sulla versione".
Scaricare il file del firmware dalla nostra Home Page e salvarlo sul PC. Nella finestra Device Update, in Firmware file to load selezionare il file del firmware che si è salvato. Quindi fare clic su "Avvio upload" per trasferire il nuovo file del firmware sulla stampante multifunzione.
Importante:
(Prima di effettuare altre operazioni sulla stampante, attendere che l'aggiornamento del firmware sia completato. [. . . ]

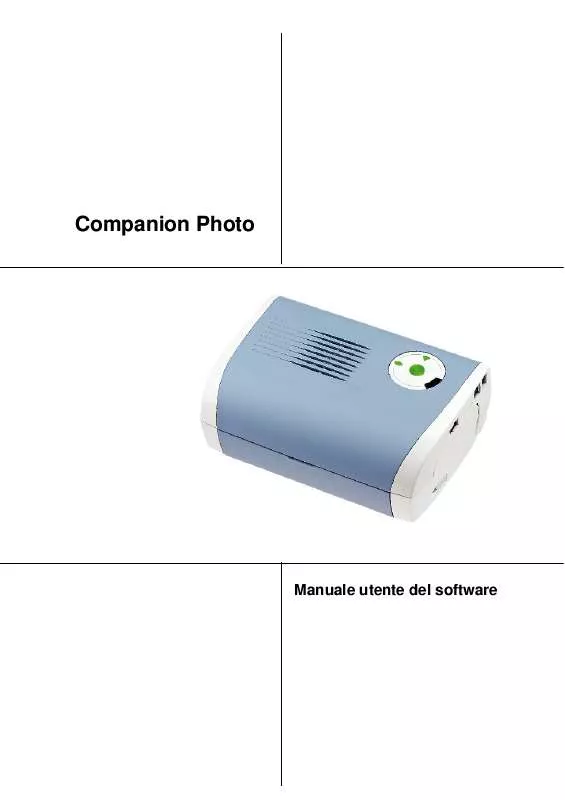
 SAGEM PHOTO EASY 110 (1246 ko)
SAGEM PHOTO EASY 110 (1246 ko)
 SAGEM PHOTO EASY 110 SOFTWARE (980 ko)
SAGEM PHOTO EASY 110 SOFTWARE (980 ko)
 SAGEM PHOTO EASY 110 COMPANION PHOTO MAC OS 10 (1246 ko)
SAGEM PHOTO EASY 110 COMPANION PHOTO MAC OS 10 (1246 ko)
