Istruzioni per l'uso ZOOM R16AI
Lastmanuals offre un servizio di condivisione, archiviazione e ricerca di manuali collegati all'uso di hardware e software: la guida per l'uso, il manuale, la guida rapida, le schede tecniche… NON DIMENTICATE: SEMPRE DI LEGGERE IL manualE PRIMA DI ACQUISTARE!
Se questo documento corrisponde alla guida per l'uso, alle istruzioni o al manuale, alle schede tecniche o agli schemi che stai cercando, scaricalo ora. Lastmanuals offre un facile e veloce accesso al manuale per l'uso ZOOM R16AI Speriamo che questo ZOOM R16AI manuale sarà utile a voi.
Lastmanuals aiuta a scaricare la guida per l'uso ZOOM R16AI.
Puoi anche scaricare i seguenti manuali collegati a questo prodotto:
Estratto del manuale: manuale d'uso ZOOM R16AI
Istruzioni dettagliate per l'uso sono nel manuale
[. . . ] MANUALE INTERFACCIA AUDIO
© ZOOM Corporation E' vietata la riproduzione di questo manuale, in tutto o in parte, con ogni mezzo.
Indice
Manuale interfaccia audio
Indice· ·························································································································· 1 · Interfaccia audio e superficie di controllo··································································· 3 Installare e avviare Cubase LE 4
Installazione·······································································································································5 Configurazione di sistema con R16 come interfaccia audio · ··························································6 Collegare e scollegare in modalità interfaccia audio·······································································7
Funzioni della superficie di controllo
Usare le funzioni della superficie di controllo· ·················································································9 · Operatività della sezione fader······································································································· 11 · Impostazione dei tasti funzione······································································································13
Guida rapida delle funzioni della modalità superficie di controllo···························· 14 Registrare con Cubase LE 4
Creare un nuovo project· ················································································································15 · Creare una nuova traccia audio······································································································1 6 Collegare uno strumento·················································································································17 Impostare il livello di registrazione· ································································································18 · Registrare········································································································································19 · Controllare la registrazione (riproduzione)· ····················································································19 ·
Importare dati audio in Cubase LE 4
Importare tramite drag & drop········································································································21 Usare il comando “Import” ············································································································23
Il mixer in modalità interfaccia audio
Volume, reverb send e pan· ············································································································25 · Stereo Link·······································································································································25 DIRECT/DAW BALANCE·················································································································25 Accordatore·····································································································································26
1
Manuale interfaccia audio
Effetti in modalità interfaccia audio
Effetto Insert····································································································································27 Effetto Send return (reverb)·············································································································27
Lavorare con le patch
Operatività patch·····························································································································28 Inizializzare una patch (factory reset)·····························································································28 ·
Setup della superficie di controllo per altri DAW
Logic 7/8··········································································································································29 SONAR 7/8·······································································································································30 LIVE 6/7· ··········································································································································31 · Digital Performer 5/6·······················································································································32
2
Interfaccia audio e superficie di controllo
Questa sezione illustra come avviare e usare le varie funzioni di R16 come interfaccia audio e superficie di controllo con software DAW installato su computer. Manuale interfaccia audio
Funzioni dell’interfaccia audio e della superficie di controllo
Jack [INPUT 1-8] Chitarre e altri strumenti musicali, microfoni stereo interni
Jack [PHONES] Apparecchio per la riproduzione come cuffie o sistema audio
Jack [OUTPUT] Sistema stereo, diffusori con amplificatori incorporati ecc.
R16
Windows/Mac
Software DAW
Cavo USB
Cubase LE 4, ecc. Driver audio
Interfaccia audio
I vari jack ingresso/uscita di R16 possono essere usati come interfaccia audio Hispeed USB (USB 2. 0) con supporto per 8 in e 2 out e qualità in ingresso e in uscita fino a 24-bit/96kHz. Si possono usare anche gli effetti quando la frequenza di campionamento è 44. 1 kHz, e l’unità può essere alimentata dall’USB bus del computer.
Funzioni della superficie di controllo
Le funzioni incorporate della superficie di controllo possono essere usate per controllare il software DAW del vostro computer tramite USB. [. . . ] ecco perché, potreste notare un leggero delay tra il momento in cui la corda è pizzicata e quando l’indicatore si sposta; non si tratta di un difetto.
18
Registrare con Cubase LE 4
Manuale interfaccia audio
Registrare
Controllare la registrazione (riproduzione) Abbassate il fader del canale master
12 Cliccate sul pulsante Record del 1 Transport Panel
Pulsante di Stop Pulsante Registrazione
Inizia la registrazione.
Mentre suonate lo strumento, appare in tempo reale una forma d’onda nella finestra project. Per fermare la registrazione, cliccate sul pulsante Stop del transport panel.
2
Usando i pulsanti del Transport Panel, tornate all’inizio del project.
|< Spostatevi all’inizio del project
3
Cliccate sul pulsante Play del Transport Panel per avviare la riproduzione.
Pulsante play
19
Manuale interfaccia audio
4
Alzate il fader del canale master channel fino a un livello di riproduzione adatto.
Consigli per migliorare la performance
Usando Cubase LE 4, le azioni dell’applicazione potrebbero risultare estremamente ritardate o potrebbero apparire dei messaggi d’errore come “cannot synchronize with USB audio interface/ impossibile sincronizzare con interfaccia audio USB”. In caso ciò si verificasse di frequente, prendere le seguenti misure potrebbe aiutare a migliorare la situazione.
➊ Terminate gli altri programmi in corso.
In particolare, verificate di non avere un gran numero di applicazioni operative in background.
➋ Riducete l’uso di plug-in in Cubase LE 4 (effetti, plug-in per generatori di suono)
Se vi sono molti plug-in operativi, il computer potrebbe essere in difficoltà. Inoltre, potrebbe essere utile ridurre il numero di tracce in riproduzione simultanea.
➌ Usare l’adattatore AC di R16
Quando gli apparecchi derivano la loro alimentazione da USB bus, in rari casi la performance del computer potrebbe soffrirne. Aumentate la dimensione del buffer audio nel menu Device Setup>VST Audio System se il suono si interrompe. Fate riferimento alla guida al punto 5 per dettagli. Inoltre, se la performance dell’applicazione è estremamente bassa e la normale operatività del computer è intaccata, vi consigliamo di scollegare il computer dalla porta USB di R16 e uscire da Cubase LE 4 prima di ricollegare la porta USB e riaprire Cubase LE 4 ancora una volta.
SUGGERIMENTI
S e n o n e s c e s u o n o d o p o a v e r p re m u t o i l pulsante Play dopo la registrazione, ricontrollate le impostazioni della connessione USB (Punto 6 sopra). Inoltre, verificate che il controllo [DIRECT/DAW BALANCE] sia al centro.
20
Importare dati audio in Cubase LE 4
Collegando un computer a R16 con un cavo USB e impostando R16 in modo che operi come lettore di card, potete importare dati audio come file WAV sulle tracce audio di Cubase LE 4. Manuale interfaccia audio
Importare tramite drag & drop
5
Avviate Cubase LE 4.
1 2 3 4
Collegate il computer a R16 (porta [DEVICE]) con un cavo USB. Selezionate >CARD
USB >CARD READER
6
Aprite il project nel quale volete importare i dati audio.
READER
Cambia menu
Premete [Enter]. Controllate.
CARD READER Enter?
Premete [Enter].
Accedete a R16 dal computer.
7
A p r ite la c a r d S D di R16 da computer e aprite la car tella “Audio” del project dal quale volete importare dati audio.
21
Manuale interfaccia audio
8
Selezionate il f ile o i file da importare dalla cartella “Audio” e con drag and drop inseriteli nella finestra project di Cubase LE 4.
1 Nella finestrabox “CopyOptions” 0 cliccate sul “Import Files to
Working Directory”, e cliccate su OK.
I file audio sono caricati su Cubase LE 4.
Quando si esegue drag-and-drop su un file, si apre una finestra che chiede cosa deve fare Cubase LE 4 col file.
9
Selezionate “Different Tracks” o “One Track” come metodo d’importazione.
Generalmente, selezionate “Different Tracks” per creare una traccia per ogni file. I file saranno sistemati verticalmente nella finestra project. Selezionando “One track” si crea una traccia coi file audio sistemati orizzontalmente. Trascinando i file audio sopra le tracce esistenti, questi saranno posizionati su quelle tracce.
SUGGERIMENTI
· Il cavo USB può essere collegato anche quando il computer o R16 sono accesi. · Se R16 è collegato da spento, può operare con alimentazione USB bus. · I dati di project sono salvati su card SD nella directory principale in cartelle dette “PROJxxx” (xxx=numero project). I dati audio sono salvati come file WAV nelle sottocartelle “AUDIO” di ogni cartella “PROJxxx”.
Questa finestra appare dove potete selezionare il metodo d’importazione.
· Le tracce master e stereo sono file WAV stereo. · Per copiare un file WAV dal computer a un project di R16, copiatelo nella sotto cartella “AUDIO” della cartella project “PROJxxx” desiderata (xxx=numero project). Poi assegnate i file alle tracce usando le funzioni di R16.
22
Importare dati audio in Cubase LE 4
Manuale interfaccia audio
Usare il comando “Import”
5
Avviate Cubase LE 4.
1 2 3 4
Collegate il computer a R16 (porta [DEVICE]) con un cavo USB. Selezionate >CARD
USB >CARD READER
READER Cambia
menu
Premete [Enter]. Verificate.
CARD READER Enter?
6
Aprite il project nel quale importare i dati audio.
Premete[Enter].
Accedete a R16 dal computer.
7
Dal menu “File” di Cubase LE 4 “File” selezionate “Import” e “Audio File…”
Appare la finestra “Import Audio”.
23
Manuale interfaccia audio
8
Selezionate il file/i file audio desiderato/i dalla cartella “AUDIO” del project da cui importare. Cliccate su “Open. ”
9
Importare file farà apparire la finestra “Import Options”.
Nella finestra “Import Options” cliccate sul box “Copy File to Working Directory”, e cliccate sul pulsante OK.
Quando si importa un file, si apre una finestra che chiede cosa deve fare Cubase LE 4 coi file.
SUGGERIMENTI
· Il cavo USB può essere collegato anche quando il computer o R16 sono accesi. [. . . ] Selezionate “Mackie Designs/ Mackie Control/Logic Control” dall’elenco della finestra “Install” e cliccate su “Add”.
"Mackie Control" si aggiunge alla finestra di setup.
Dalla colonna “Zone” selezionate “Control Surface: Mackie Control. ” Cambiate le funzioni come volete. I controlli F1~F5 corrispondono ai tasti F1~F5 di R16.
Le procedure di cui sopra si riferiscono a Logic Pro 8. I nomi dei menu potrebbero essere diversi in una versione diversa di Logic. Fate riferimento al manuale della versione di Logic che usate per dettagli.
4
S e l ezio n a te l’i c o n a “ M a c k i e Control”. [. . . ]
DISCLAIMER PER SCARICARE LA GUIDA PER L'USO DI ZOOM R16AI Lastmanuals offre un servizio di condivisione, archiviazione e ricerca di manuali collegati all'uso di hardware e software: la guida per l'uso, il manuale, la guida rapida, le schede tecniche…

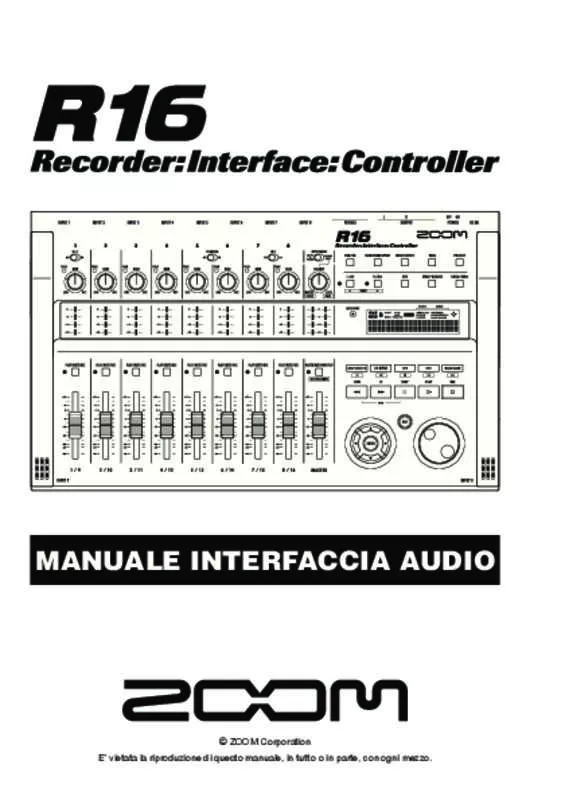
 ZOOM R16AI (7201 ko)
ZOOM R16AI (7201 ko)
