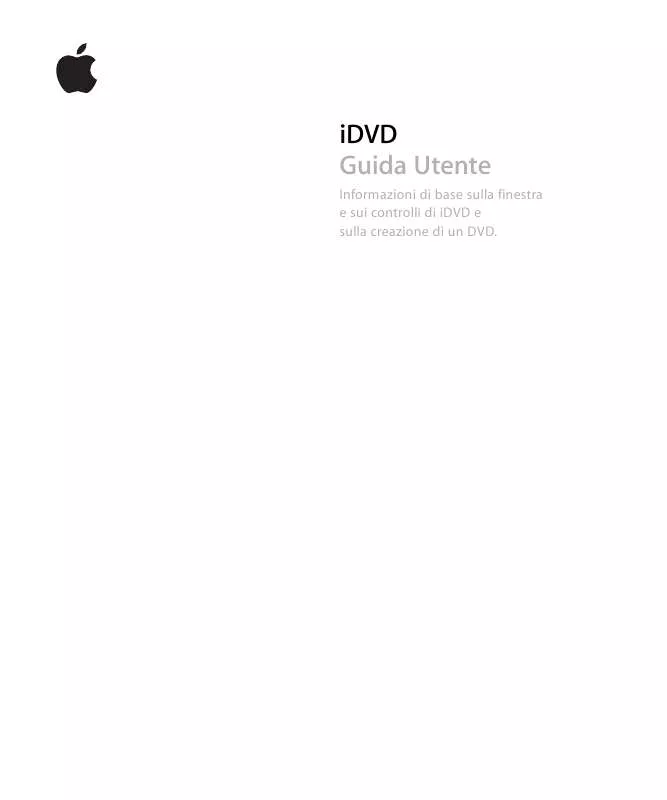Istruzioni dettagliate per l'uso sono nel manuale
[. . . ] iDVD Guida
Utente
Informazioni
di
base
sulla
finestra
e
sui
controlli
di
iDVD
e
sulla
creazione
di
un
DVD.
1
Indice
Capitolo
1
3 3 4 4 5 6 6 8 8 10 11 13 13 15 16 17 20 22 22 23 25 26 27 28 28 29 30 31 31 32 33 34
Benvenuto
in
iDVD Operazioni
che
sarai
in
grado
di
eseguire Prima
di
cominciare Requisiti
necessari L'interfaccia
di
iDVD Imparare
a
usare
iDVD Punto
1:
individuare
i
filmati,
le
foto
e
i
documenti
audio
da
usare
in
questo
tutorial Punto
2:
creare
un
nuovo
progetto Impostare
la
codifica Punto
3:
scegliere
un
tema
per
il
DVD Punto
4:
aggiungere
un
filmato Modificare
il
titolo
del
menu Punto
5:
aggiungere
una
presentazione Aggiungere
una
transizione
tra
un'immagine
e
un'altra Aggiungere
una
colonna
sonora Punto
6:
aggiungere
documenti
multimediali
a
zone
di
trascinamento Punto
7:
aggiungere
testo
al
menu
e
modificarne
l'aspetto Punto
8:
cambiare
l'aspetto
dei
pulsanti Modificare
il
testo
di
un
pulsante Modificare
la
forma
dei
pulsanti Modificare
l'immagine
di
un
pulsante Punto
9:
aggiungere
transizioni
ai
pulsanti Punto
10:
organizzare
il
progetto
nella
vista
Mappa Modificare
il
layout
della
vista
Mappa Aggiungere
un
filmato
a
riproduzione
automatica Punto
11:
masterizzare
il
DVD Verificare
la
finestra
"Informazioni
progetto" Verificare
i
documenti
progetto Verificare
gli
errori Masterizzare
il
progetto
su
un
DVD Esplorare
iDVD
per
imparare
a
usarlo
al
meglio Ottenere
maggiore
supporto
Capitolo
2
2
1
Benvenuto
in
iDVD
1
iDVD
ti
mette
a
disposizione
gli
strumenti
per
creare
DVD
dall'aspetto
professionale
che
contengono
filmati,
foto
e
brani
musicali.
Condividere
i
tuoi
ricordi
non
è
mai
stato
così
facile.
Puoi
riprodurre
i
dischi
masterizzati
mediante
iDVD
con
la
maggior
parte
dei
riproduttori
di
DVD,
inclusi
i
computer
dotati
di
unità
DVD. Per
ulteriori
informazioni
su
come
utilizzare
iDVD
e
creare
il
primo
DVD
utilizzando
i
tuoi
filmati
e
le
tue
foto,
leggi
questo
semplice
tutorial.
Operazioni
che
sarai
in
grado
di
eseguire
Se
segui
tutti
i
passi
di
questo
tutorial,
potrai
creare
un
progetto
iDVD
comprendente
un
filmato,
un
menu
principale
e
un
sottomenu
per
consentire
agli
spettatori
di
spostarsi
direttamente
su
determinate
scene,
oltre
a
una
presentazione
creata
con
le
tue
foto
digitali.
Usando
il
prodotto,
scoprirai
l'eccellente
integrazione
tra
iMovie
e
iDVD
e
imparerai
anche
come
eseguire
le
seguenti
operazioni: Â Spostare
i
documenti
multimediali
da
altre
applicazioni
iLife
in
un
progetto
iDVD. Â Creare
e
personalizzare
presentazioni. Â Usare
la
vista
Mappa
per
modificare
il
DVD
in
modo
efficiente. [. . . ] 4 Per
ritornare
al
menu
principale,
fai
di
nuovo
clic
sul
pulsante
"Zone
di
trascinamento"
. Osserva
il
primo
fotogramma
del
clip
video
visualizzato
nella
zona
di
trascinamento.
18
Capitolo
2
Imparare
a
usare
iDVD
5 Fai
clic
sulla
zona
di
trascinamento.
Viene
visualizzato
un
pannello
del
filmato,
con
un
cursore
per
impostare
l'inizio
e
la
fine
del
clip
video
nella
zona
di
trascinamento.
Sposta
i
cursori
per
modificare
la
parte
del
clip
video
da
riprodurre
nella
zona
di
trascinamento.
Questo
è
un
metodo
semplice
per
ridurre
un
clip
video
inserito
in
una
zona
di
trascinamento. 6 Per
ritornare
all'editor
delle
zone
di
trascinamento,
fai
clic
sul
pulsante
"Zone
di
trascinamento" . 7 Fai
clic
sul
pulsante
Foto
nella
parte
superiore
del
pannello
Media. 8 Trascina
una
singola
immagine
nel
secondo
riquadro
della
zona
di
trascinamento
all'interno
dell'editor
delle
di
zone
di
trascinamento. 9 Trascina
un
album
fotografico
o
una
cartella
di
immagini
dall'elenco
delle
foto
al
terzo
riquadro
della
zona
di
trascinamento.
La
prima
immagine
presente
nell'album
o
nella
cartella
viene
visualizzata
nella
zona
di
trascinamento. 10 Fai
doppio
clic
sul
terzo
riquadro
della
zona
di
trascinamento. Viene
visualizzato
l'editor
di
presentazioni,
che
si
presenta
come
l'editor
utilizzato
per
creare
la
presentazione
DVD
al
"Punto
5:
aggiungere
una
presentazione.
Vengono
visualizzate
le
miniature
di
tutte
le
immagini
che
hai
aggiunto.
Capitolo
2
Imparare
a
usare
iDVD
19
11 Trascina
le
immagini
nell'ordine
in
cui
desideri
che
appaiano
ed
elimina
quelle
che
non
desideri
mantenere.
Puoi
anche
trascinare
altre
immagini
nell'editor
delle
foto
della
zona
di
trascinamento,
ad
esempio
dal
pannello
Foto
o
da
un'altra
posizione
sul
computer.
Una
volta
terminata
l'organizzazione
delle
immagini,
fai
clic
sul
pulsante
Ritorna
per
tornare
all'editor
della
zona
di
trascinamento.
12 Per
tornare
al
menu
principale,
fai
clic
sul
pulsante"Zone
di
trascinamento" . 13 Fai
clic
sul
pulsante
Animation
per
visualizzare
l'aspetto
delle
zone
di
trascinamento
e
vedere
come
vengono
"riprodotte"
sul
menu
principale.
Le
immagini
vengono
riprodotte
ciclicamente
in
modo
continuo,
fai
clic
sul
pulsante
Play
per
terminare
la
visualizzazione. 14 Per
registrare
il
lavoro,
scegli
Archivio
>
Registra.
Punto
7:
aggiungere
testo
al
menu
e
modificarne
l'aspetto
Adesso
che
hai
aggiunto
altri
contenuti
al
progetto
di
DVD,
può
essere
necessario
apportare
alcune
modifiche
al
testo
del
menu
principale.
Puoi
aggiungere
un
testo
al
menu
e
cambiarne
l'aspetto
tipografico,
la
dimensione
e
il
colore,
oppure
aggiungere
un'ombreggiatura.
Puoi
anche
modificare
la
posizione
del
testo
in
modo
che
si
adatti
meglio
al
menu.
Il
testo
del
menu,
identificato
anche
come
"oggetto
di
testo"
non
è
un
testo
selezionabile.
, Si
tratta
di
un
oggetto
diverso
dal
testo
o
dall'etichetta
di
un
pulsante,
poiché
i
pulsanti
sono
selezionabili
con
un
clic. In
questo
passo
aggiungerai
un
sottotitolo,
modificherai
l'aspetto
del
testo
e
ne
cambierai
la
posizione
nel
menu.
Ricorda
che
il
testo
aggiunto
non
deve
essere
limitato
solamente
a
brevi
titoli
e
sottotitoli.
Ad
esempio,
è
possibile
aggiungere
blocchi
di
testo
per
ringraziamenti
e
altri
contenuti. Per
personalizzare
il
testo: 1 Accertati
che
il
menu
principale
del
progetto
sia
aperto,
quindi
scegli
Progetto
>
Aggiungi
testo. Nel
menu
appare
un
nuovo
segnaposto
con
la
dicitura
"Fai
clic
per
modificare"
. 2 Trascina
il
testo
nella
posizione
al
di
sotto
del
titolo. Se
devi
modificare
la
posizione
del
titolo
principale
per
adattarla
al
sottotitolo,
fai
clic
sul
titolo
una
volta
per
selezionarlo,
quindi
trascinalo
nella
nuova
posizione.
Per
cambiarne
la
posizione,
puoi
selezionare
e
trascinare
qualsiasi
oggetto
di
testo
presente
nel
menu. 3 Fai
clic
sul
testo
segnaposto
per
evidenziarlo,
quindi
scrivi
come
sottotitolo
"Un
anno
divertente"
. Quando
fai
clic
sul
testo,
al
di
sotto
viene
visualizzato
l'editor
sul
posto.
Puoi
utilizzare
i
comandi
per
modificare
il
carattere
tipografico,
lo
stile
e
la
dimensione
del
testo.
Per
ora,
tuttavia,
ignora
l'editor
sul
posto.
20 Capitolo
2
Imparare
a
usare
iDVD
4 Con
il
testo
selezionato,
premi
Comando
(x)-I
per
aprire
la
finestra
"Info
testo"
come
, mostrato
in
figura.
La
finestra
"Info
testo"
dispone
di
controlli
che
permettono
di
modificare
tutti
gli
aspetti
del
testo,
compreso
il
colore
e
l'eventuale
ombreggiatura.
Puoi
trascinarla
in
qualunque
posizione
sulla
scrivania.
5 Fai
clic
sul
menu
a
comparsa
per
il
carattere
tipografico
e
scegli
un
carattere
differente. 6 Utilizza
il
relativo
cursore
per
scegliere
una
dimensione
inferiore
in
modo
che
il
sottotitolo
si
adatti
al
titolo
principale. 7 Fai
clic
sul
controllo
colore
per
aprire
la
finestra
Colori.
Nella
finestra
Colori,
prova
le
diverse
selezioni
di
colori.
Quando
fai
clic
sui
colori,
il
testo
del
menu
assume
il
colore
selezionato.
Una
volta
trovato
il
colore
che
desideri
usare,
chiudi
la
finestra
Colori. 8 Per
aggiungere
un'ombra
al
testo,
seleziona
il
riquadro
Ombra. 10 Per
registrare
il
lavoro,
scegli
Archivio
>
Registra. Il
menu
che
segue
mostra
il
titolo
e
il
sottotitolo
nuovi.
È
possibile
che
alcuni
schermi
televisivi
non
siano
in
grado
di
visualizzare
l'intero
contenuto
del
menu.
Puoi
sovrapporre
un
contorno
al
menu
per
mostrare
ciò
che
sarà
visibile
su
queste
TV.
Si
tratta
della
cosiddetta
Area
TV.
Per
ulteriori
informazioni,
cerca
"area
TV"
nell'Aiuto
iDVD.
Capitolo
2
Imparare
a
usare
iDVD
21
Punto
8:
cambiare
l'aspetto
dei
pulsanti
Gli
stili
dei
pulsanti
sono
progettati
in
modo
da
adattarsi
ai
temi,
ma
puoi
modificarli
per
adattarli
al
contenuto
o
al
risultato
che
hai
in
mente.
I
pulsanti
possono
essere
costituiti
da
semplice
testo
o
presentare
forme
differenti
contenenti
testo,
immagini
fisse,
presentazioni
o
video.
Per
esempio,
i
pulsanti
del
menu
principale
sono
pulsanti
di
solo
testo. [. . . ] DVD-ROM
indica
il
contenuto
aggiunto
alla
parte
DVD-ROM
del
DVD
masterizzato.
I
valori
relativi
al
tempo
di
esecuzione
e
alla
dimensione
che
appaiono
sotto
Menu
indicano
la
durata
totale
di
tutti
i
menu
presenti
nel
progetto.
Il
tempo
massimo
consentito
per
l'animazione
in
tutti
i
menu
(per
esempio,
video
sui
pulsanti
o
sullo
sfondo)
è
pari
a
15
minuti.
Un
progetto
può
contenere
fino
a
99
menu.
30
Capitolo
2
Imparare
a
usare
iDVD
Come
regola
generale,
i
contenuti
che
il
progetto
iDVD
include
sono
correlati
alla
qualità
del
DVD
masterizzato,
tenendo
in
considerazione
l'impostazione
di
codifica
selezionata.
La
freccia
di
colore
bianco
nella
sezione
Capacità
indica
la
qualità
del
DVD
masterizzato.
Il
livello
di
qualità
è
maggiore
nella
parte
sinistra
(verde)
della
sezione
Qualità.
Verificare
i
documenti
progetto
Tutti
gli
elementi
aggiunti
al
progetto
vengono
visualizzati
nella
parte
della
finestra
dei
documenti
multimediali,
insieme
al
percorso
della
loro
posizione
sul
disco
rigido
o
altrove.
Se
non
appare
la
parte
relativa
ai
documenti
multimediali,
fai
clic
sul
triangolo
di
apertura
per
visualizzarla. La
colonna
Tipo
indica
se
si
tratta
di
un
documento
immagine,
audio
o
video.
Un
segno
di
spunta
nella
colonna
Stato
indica
che
l'elemento
è
presente
e
quindi
accessibile
a
iDVD.
Se
hai
spostato
il
documento
dalla
sua
posizione
originale,
la
sua
mancanza
viene
segnalata
dall'assenza
del
segno
di
spunta.
iDVD
non
potrà
accedere
al
documento.
Se
noti
un
elemento
mancante
dalla
posizione
originale,
puoi
eseguire
una
delle
operazioni
seguenti:
 Individua
l'elemento
sul
disco
rigido
o
sul
server
collegato,
quindi
collocalo
nuovamente
nella
posizione
originale. Â Rimuovere
il
pulsante
associato
all'elemento. Â Quando
richiesto
durante
l'apertura
del
progetto,
indica
il
percorso
al
documento.
Verificare
gli
errori
Se
avvii
la
masterizzazione
del
progetto
senza
prima
verificarlo,
appare
una
finestra
di
dialogo
che
indica
l'eventuale
presenza
di
errori.
Tuttavia
è
buona
pratica
controllare
la
presenza
di
errori
prima
di
iniziare
a
masterizzare
un
disco. [. . . ]