Istruzioni per l'uso HP PAVILION DV1657EA HARDWARE AND SOFTWARE GUIDE
Lastmanuals offre un servizio di condivisione, archiviazione e ricerca di manuali collegati all'uso di hardware e software: la guida per l'uso, il manuale, la guida rapida, le schede tecniche… NON DIMENTICATE: SEMPRE DI LEGGERE IL manualE PRIMA DI ACQUISTARE!
Se questo documento corrisponde alla guida per l'uso, alle istruzioni o al manuale, alle schede tecniche o agli schemi che stai cercando, scaricalo ora. Lastmanuals offre un facile e veloce accesso al manuale per l'uso HP PAVILION DV1657EA Speriamo che questo HP PAVILION DV1657EA manuale sarà utile a voi.
Lastmanuals aiuta a scaricare la guida per l'uso HP PAVILION DV1657EA.
Puoi anche scaricare i seguenti manuali collegati a questo prodotto:
Estratto del manuale: manuale d'uso HP PAVILION DV1657EAHARDWARE AND SOFTWARE GUIDE
Istruzioni dettagliate per l'uso sono nel manuale
[. . . ] Guida all'hardware e al software
PC notebook HP
Numero di parte del documento: 396176-061
Gennaio 2006
La presente guida descrive come identificare, accedere e utilizzare la maggior parte delle funzionalità hardware e software del computer. Sono escluse le informazioni relative al modem.
© Copyright 2006 Hewlett-Packard Development Company, L. P. Microsoft e Windows sono marchi registrati negli Stati Uniti di Microsoft Corporation. Il logo SD è un marchio del suo proprietario. [. . . ] Le istruzioni relative a questa operazione sono esposte più avanti in questa sezione.
Per regolare il volume usando i pulsanti del volume del computer:
Per diminuire il volume, premere il pulsante di
diminuzione del volume 1.
Per azzerare il volume, premere il pulsante di azzeramento
del volume 2.
Per aumentare il volume, premere il pulsante di aumento
del volume 3.
Per ripristinare il volume, premere uno dei tre suddetti
pulsanti. Quando si azzera il volume, la spia di azzeramento (sul relativo pulsante) si accende. Al ripristino del volume, la suddetta spia si spegne.
42
Guida all'hardware e al software
Applicazioni e supporti multimediali
Per accedere ai controlli del volume di Windows, selezionare Start > Pannello di controllo > Suoni, voce e periferiche audio > Suoni e periferiche audio e fare clic sulla scheda Volume.
Per accedere ad ulteriori impostazioni inerenti alla qualità
dell'audio, come il bilanciamento, selezionare il pulsante Avanzate nel riquadro Volume periferica.
Per visualizzare l'icona del volume nell'area di notifica,
all'estrema destra della barra delle applicazioni, selezionare la casella di controllo Icona volume sulla barra delle applicazioni e fare clic su Applica.
Il volume può essere regolato anche in alcune applicazioni.
Guida all'hardware e al software
43
Applicazioni e supporti multimediali
Altoparlanti interni
Gli altoparlanti interni, raffigurati nell'illustrazione seguente, riproducono il suono stereofonico generato da applicazioni, giochi, supporti per unità, Internet e altre fonti. Se una periferica esterna, come le cuffie, viene collegata ad un jack di uscita audio (cuffie), gli altoparlanti interni vengono disattivati.
44
Guida all'hardware e al software
Applicazioni e supporti multimediali
Periferiche audio esterne
Jack di ingresso audio (microfono)
Una periferica collegata al jack di ingresso audio è utilizzabile solo con Windows in esecuzione. Il jack di ingresso audio, raffigurato nell'illustrazione seguente, consente il collegamento di un microfono mono (ad un canale). Si consiglia l'uso di un microfono con condensatore a elettrete e connettore da 3, 5 mm. Se si utilizza un microfono dinamico, è possibile che non venga raggiunta la sensibilità consigliata.
Guida all'hardware e al software
45
Applicazioni e supporti multimediali
Microfono incorporato (solo in determinati modelli)
Determinati modelli di computer includono un microfono incorporato situato sulla parte superiore del display. Per maggiori informazioni, consultare la sezione "Videocamera e microfono (solo in determinati modelli)" nel capitolo 1 "Hardware".
Jack di uscita audio (cuffie)
Å Ä
AVVERTENZA: Per ridurre il rischio di lesioni dell'apparato uditivo, regolare il volume prima di utilizzare le cuffie. ATTENZIONE: Per prevenire possibili danni ad una periferica esterna, non collegare un connettore mono (a canale singolo) ad un jack di uscita audio.
46
Guida all'hardware e al software
Applicazioni e supporti multimediali
Collegamento dei jack di uscita audio
Un jack di uscita audio, a volte denominato jack per cuffie, consente il collegamento di cuffie o altoparlanti stereo alimentati esternamente opzionali. Permette inoltre di collegare le funzioni audio di una periferica audio/video come un televisore o un videoregistratore. Il computer è preconfigurato per trasmettere segnali audio analogici attraverso il jack di uscita audio (cuffie). Il computer può trasmettere segnali S/PDIF solo mediante un prodotto di espansione opzionale. Quando una qualsiasi periferica è collegata ad un jack di uscita audio, gli altoparlanti interni sono disattivati. Se si collega una periferica ad un jack di uscita audio, usare solo un connettore da 3, 5 mm.
Impostazione delle preferenze dell'uscita audio
Il computer è configurato per default per trasmettere segnali audio analogici attraverso i 2 jack di uscita audio (cuffie).
Guida all'hardware e al software
47
Applicazioni e supporti multimediali
Periferiche video esterne
Connessione di una periferica S-Video (solo in determinati modelli)
Una periferica S-Video può essere utilizzata in Windows solo quando l'opzione relativa all'uscita TV è attivata nei menu di configurazione del lettore. Per attivare una periferica S-Video, premere FN+F4.
Collegamento audio
Il jack di uscita S-Video supporta solo segnali video. Se si imposta una configurazione che combina funzioni audio e video, come la riproduzione di un film in DVD dal computer verso un televisore, sarà necessario un cavo audio standard da 3, 5 mm, acquistabile nei negozi di informatica o di componenti elettronici. Inserire l'estremità stereo del cavo audio in un jack di uscita audio (cuffie) del computer e l'altra estremità nel jack di ingresso audio della periferica esterna. Per ulteriori informazioni sui jack di uscita audio del computer e sui tipi di periferiche ad essi collegabili, vedere la sezione "Jack di uscita audio (cuffie)" esposta precedentemente in questo capitolo.
Il supporto audio S/PDIF è disponibile soltanto mediante un prodotto di espansione opzionale.
48
Guida all'hardware e al software
Applicazioni e supporti multimediali
Collegamento video
Per trasmettere segnali video attraverso il jack di uscita S-Video, è necessario disporre di un cavo S-Video standard, acquistabile nei negozi di informatica o di componenti elettronici. Inserire un'estremità di tale cavo nel jack di uscita S-Video del computer, illustrato di seguito. Collegare l'altra estremità nel jack di ingresso S-Video della periferica esterna. Premere i tasti FN+F4 per alternare la visualizzazione delle immagini tra le periferiche di visualizzazione collegate al computer.
Guida all'hardware e al software
49
Applicazioni e supporti multimediali
Visualizzazione di un'immagine video
Per visualizzare un'immagine video, sia il computer che la periferica video devono essere accesi. È possibile commutare l'immagine tra il display del computer e quello della periferica video premendo ripetutamente i tasti di scelta rapida FN+F4. [. . . ] Per ulteriori informazioni sulle funzioni dell'utilità destinate soltanto agli utenti esperti, vedere la Guida in linea e supporto tecnico, accessibile solo da Windows. Le funzioni di Setup Utility destinate agli utenti esperti includono una verifica automatica dell'unità disco rigido, l'avvio dei servizi di rete e le impostazioni per le preferenze relative all'ordine di avvio. Il messaggio "<F12> to boot from LAN" (F12 per avviare da LAN), visualizzato nella parte inferiore destra dello schermo quando il computer viene avviato o riavviato in Windows oppure quando si termina la modalità di sospensione, è il prompt per l'avvio dei servizi di rete. Il messaggio "Press <ESC> to change boot order" (Premere ESC per modificare la sequenza di avvio) visualizzato nella parte inferiore sinistra dello schermo quando il computer viene avviato o riavviato in Windows oppure quando la modalità di sospensione viene terminata, è il prompt per il cambiamento della sequenza di avvio.
818
Guida all'hardware e al software
Aggiornamento e ripristino del software e software di sistema
Chiusura di Setup Utility
È possibile chiudere Setup Utility salvando oppure ignorando le modifiche.
Per chiudere l'utilità e salvare le modifiche, utilizzare una delle seguenti procedure:
Premere F10 e seguire le istruzioni visualizzate
oppure
Se i menu dell'utilità non sono visualizzati, premere ESC
per visualizzarli di nuovo. [. . . ]
DISCLAIMER PER SCARICARE LA GUIDA PER L'USO DI HP PAVILION DV1657EA Lastmanuals offre un servizio di condivisione, archiviazione e ricerca di manuali collegati all'uso di hardware e software: la guida per l'uso, il manuale, la guida rapida, le schede tecniche…

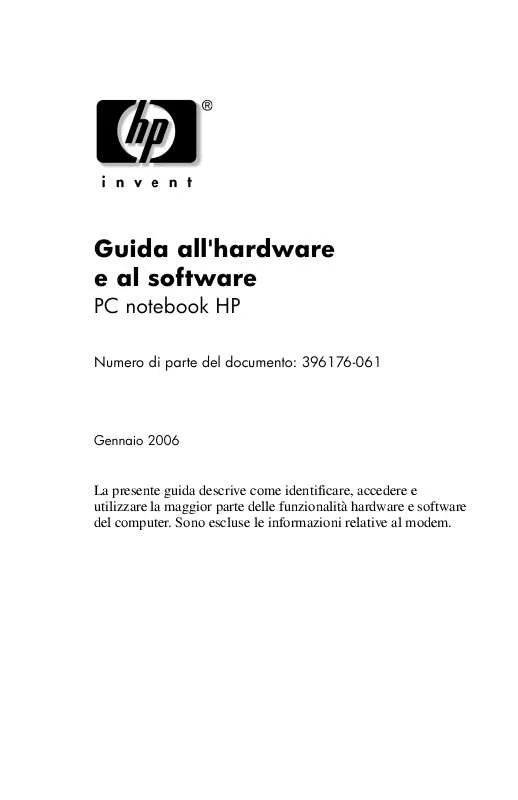
 HP PAVILION DV1657EA (4004 ko)
HP PAVILION DV1657EA (4004 ko)
