Istruzioni dettagliate per l'uso sono nel manuale
[. . . ] Sono 61
Italiano
Manuale dell'utente
Guía del usuario de ProKeys Sono 61
|
1
Introduzione Caratteristiche di ProKeys Sono
Tastiera: Interfaccia audio integrata:
3 4 4 4 5 5 5 6 6 6 8 9 9 9 9 9 10 11 12 12 12 13 13 14 15 16 16 20 23 23 23 24 24 25 26 26 26
Requisiti minimi del sistema
Funzionamento autonomo Funzionamento con alimentazione tramite bus USB
Controlli e connettori
Diagramma pannello superiore Descrizione pannello superiore Descrizioni del pannello posteriore:
Collegamenti hardware
Ingressi audio Uscite audio Connessioni MIDI Altre connessioni Esempio di situazioni operative Informazioni sugli ingressi audio:
ProKeys Sono come strumento autonomo
Selezione suoni ProKeys Sono Premium Selezione suoni GM di ProKeys Sono ProKeys Sono come preamplificatore microfonico e mixer autonomi Demo di ProKeys Sono
Impostazione di base di ProKeys Sono in Windows Installazione di ProKeys Sono in Mac OS X Utilizzo di ProKeys Sono con il computer
Tracce audio: Tracce MIDI:
Impostazione audio e controlli di ProKeys Sono
Utilizzo degli ingressi microfono e strumento Impostazione del guadagno in ingresso Uso degli ingressi ausiliari Uso del monitoraggio diretto Pulsante Mono
Il pannello di controllo audio di ProKeys Sono (solo Windows)
Latenza About (Informazioni su)
Guía del usuario de ProKeys Sono 61
|
2
Instradamento dei dati MIDI da e per il computer
Instradamento dei segnali MIDI sul software Instradamento di segnali MIDI dal software a Prokeys Sono Opzioni audio in modalità di programmazione Assegnazioni pulsanti, manopole, ruote e jack pedale Impostazioni uscita MIDI di ProKeys Invio di un messaggio Bank Change o Program Change
27 28 28 29 30 35 37 38 38 39 40 42 42 43 44 45 45 46 47 47 47
Messaggi MIDI (In-Depth)
Spiegazione di Program Change e Bank Change NRPN/RPN
Risoluzione dei problemi Appendici - Dati MIDI utili
Appendice A - Strumenti generali MIDI Appendice B - Canale 10 Drum Map Appendice C - Numeri di controller MIDI standard (MIDI CC) Appendice D - Messaggi RPN aggiuntivi Appendice E - Pulsante Reset Piano (ripristino piano)
Specifiche tecniche Garanzia
Condizioni di garanzia Registrazione della garanzia
Guía del usuario de ProKeys Sono 61
|
3
Introduzione
Congratulazioni per l'acquisto di M-Audio ProKeys Sono 61 ProKeys Sono è un piano digitale a 61 tasti semi-pesati, sensibile alla dinamica, un controller MIDI compatibile USB e un'interfaccia audio, il tutto in un'unica e comoda soluzione Grazie all'ottima tastiera integrata è possibile utilizzare il dispositivo come strumento autonomo oppure, collegando un microfono e una chitarra in ProKeys Sono, è possibile registrare, editare e produrre proprie esibizioni tramite il computer, avvalendosi del software di registrazione incluso ProKeys Sono offre tutto ciò che occorre per trasformare istantaneamente il computer in un versatile studio di registrazione musicale Si tratta di un dispositivo totalmente compatibile con le specifiche USB e per utilizzarlo è sufficiente collegarlo al computer tramite una porta USB disponibile Ciò significa che il computer riconoscerà la tastiera senza la necessità di installare alcun driver aggiuntivo1 e sarà in grado di accedere immediatamente a tutti gli ingressi e uscite audio, nonché all'interfaccia MIDI integrata In ogni caso, acquisendo maggiore familiarità con ProKeys Sono, sarà possibile sfruttare le caratteristiche professionali supplementari di questo prodotto, installandone i driver specifici Installando i driver per ProKeys Sono in Windows, si migliorano le prestazioni audio, riducendo la latenza Si definisce latenza il tempo necessario ai segnali in ingresso MIDI (quando si utilizzano sintetizzatori software) o ai segnali in ingresso audio per apparire come audio sulle uscite di ProKeys Sono per il monitoraggio Gli utenti di Windows possono ottenere funzionalità aggiuntive installando i driver per ProKeys Sono, tra cui: l'utilizzo della nuova tastiera con più di un'applicazione allo stesso tempo (multi-client), la possibilità di inviare messaggi SysEx di grandi dimensioni, nonché l'utilizzo di ProKeys Sono con il software di registrazione Pro Tools M-Powered Su un computer Macintosh, l'installazione dei driver M-Audio consentono di utilizzare ProKeys Sono con il software di registrazione Pro Tools M-Powered Le istruzioni per l'installazione del driver per Windows si trovano nella Guida rapida stampata inclusa con ProKeys Sono Le istruzioni per l'installazione del driver per Macintosh si trovano nel capitolo "Impostazione di ProKeys Sono in OS X" del presente Manuale dell'utente Tenere infine presente che ProKeys Sono può essere utilizzato anche con software musicale prodotto da terzi Accertarsi di leggere la documentazione specifica dell'applicazione per ulteriori informazioni su come ottenere il meglio da questo dispositivo
1
Quando si utilizza ProKeys Sono come periferica compatibile in Windows (ossia, senza installare i driver), il computer cercherà il componente M-Audio DFU (strumento di aggiornamento firmware del dispositivo) e visualizzerà la procedura guidata "Trovato nuovo hardware". M-Audio DFU è un componente di ProKeys Sono che viene attivato quando vengono installati i driver M-Audio, ma che non è necessario per il funzionamento come periferica compatibile. Di conseguenza, in quest'ultima situazione, la procedura guidata Trovato nuovo hardware può essere tranquillamente ignorata. Per ulteriori informazioni in merito, vedere a pagina 15.
Guía del usuario de ProKeys Sono 61
|
4
Caratteristiche di ProKeys Sono
Tastiera:
Interfaccia audio integrata:
61 tasti semi-pesati, sensibili alla dinamica 5 suoni di elevata qualità (Grand Piano, Bright Piano, Electric Piano, Organ, Clavinet) Set di suoni General MIDI (GM) per un totale di 128 suoni integrati per la riproduzione di file MIDI Effetti riverbero e chorus integrati Ruota Pitch Bend Ruota Modulation; riassegnabile via MIDI Manopola Volume; riassegnabile via MIDI Pulsanti di Ottava su/giù; riassegnabili via MIDI Ingresso pedale sustain; riassegnabile via MIDI Jack di uscita MIDI 40 note di polifonia massima 2 Modalità di programmazione (Edit mode) per le funzioni avanzate e la programmazione Alimentazione tramite bus o alimentatore CC per il funzionamento autonomo (alimentatore fornito a parte) Compatibilità nativa: nessuna installazione driver richiesta è sufficiente collegare la tastiera e accenderla1
interfaccia audio a 16 Bit, 44, 1 kHz, 2 ingressi e 2 uscite Ingresso microfono XLR, ingresso strumento 1/4" e ingressi RCA stereo Due uscite 1/4" sul pannello posteriore Due uscite cuffie 1/4" sul pannello anteriore Manopole di controllo del guadagno microfono e strumento dedicate con LED di segnale e picco Manopola "Direct monitor" per un monitoraggio con latenza zero
2
I suoni stereo ottimizzati funzionano con 20 note di polifonia massima.
Guía del usuario de ProKeys Sono 61
|
5
Requisiti minimi del sistema
Funzionamento autonomo
Il funzionamento autonomo si riferisce all'utilizzo di ProKeys Sono senza il computer In questo caso, è richiesto un alimentatore opzionale (venduto separatamente) da 9 V, 500 mA con positivo centrale oppure un alimentatore di tipo USB Per ulteriori informazioni sugli alimentatori disponibili, visitare www m-audio com
Funzionamento con alimentazione tramite bus USB
In questa modalità di funzionamento, ProKeys Sono viene connesso al PC o Mac mediante un cavo USB e riceve l'alimentazione dalla connessione USB Quando si utilizza ProKeys Sono con il computer, quest'ultimo deve soddisfare i requisiti minimi seguenti: M-Audio ProKeys Sono 61 Windows XP (SP2) 3 · Pentium III 1GHz o AMD K7 Athlon 1GHz (i requisiti possono essere maggiori per i laptop)
®
alimentatore esterno di tipo USB opzionale
Windows Vista 32-bit · Pentium 4 1 6GHz o AMD Athlon XP 2800+ (i requisiti possono essere maggiori per i laptop)
®
Mac OS X 4 · Macintosh G4 1GHz · OS X 10. 4. 11 con 512 MB RAM · OS X 10. 5. 2 con 512 MB RAM · Una porta USB nativa
4
· 512 MB RAM · Una porta USB nativa
3
· 1 GB RAM · Scheda grafica 128 MB · Una porta USB nativa
Solo Home e Professional Edition. [. . . ] Se ProKeys Sono viene utilizzata in modo nativo su Windows XP, le uscite verranno visualizzate come "USB Audio Device" e "USB Audio Device [2]". Si osservi che l'impostazione "MIDI Out Mode" di ProKeys Sono deve essere configurata correttamente affinché i segnali in uscita MIDI dell'applicazione di sequencer appaiano sulla porta di uscita MIDI sul retro di ProKeys Sono. Per ulteriori informazioni in merito, consultare la sezione intitolata "Tasto modalità Uscita MIDI" nel capitolo "Impostazioni uscita MIDI di ProKeys".
8
Guía del usuario de ProKeys Sono 61
|
23
Impostazione audio e controlli di ProKeys Sono
Utilizzo degli ingressi microfono e strumento
Per registrare gli ingressi microfono e strumento di ProKeys Sono nella propria applicazione audio: 1 Selezionare "ProKeys Sono 61" o "Interfaccia audio USB 9" come periferica di ingresso audio nell'ambito del menu di impostazione dell'applicazione Consultare la documentazione dell'applicazione audio per ulteriori informazioni su come eseguire l'operazione Selezionare "ProKeys Sono 61" o "Interfaccia audio USB 9" come uscita della traccia audio nell'ambito del software di registrazione Nuovamente, consultare la documentazione dell'applicazione audio per ulteriori informazioni su come eseguire l'operazione
9
2
ProKeys Sono presenta amplificatori ad alto guadagno e basso rumore sugli ingressi microfono (canale uno) e strumento (canale due) Il canale uno presenta un ingresso a bassa impedenza con connettore XLR ed è progettato per ricevere l'uscita di un microfono dinamico Il canale due ha un ingresso strumento da 1/4" ad alta impedenza ed è progettato per accettare segnali provenienti da una chitarra elettrica, un basso o altra sorgente ad alta impedenza È anche possibile connettere un direct box o un trasformatore passivo all'ingresso microfonico (Canale 1) se si desidera collegare un'altra chitarra, un basso o un altro strumento ad alta impedenza
Utenti di Windows XP/Vista:
Impostazione del guadagno in ingresso
L'ingresso Mic (canale uno) e l'ingresso Instrument (canale due) di M-Audio ProKeys Sono forniscono un guadagno massimo di 35dB ciascuno I microfoni, le chitarre elettriche e i bassi emettono generalmente segnali di livello "strumento" bassi e richiedono preamplificatori (come quelli presenti in ProKeys Sono) per incrementare i segnali prima della loro registrazione Collegare il microfono o lo strumento con i controlli di guadagno abbassati completamente Durante l'esecuzione con lo strumento o il canto nel microfono nelle parti più forti del brano, ruotare lentamente la manopola del guadagno in senso orario finché il LED rosso di clip non si illumina Quindi, ruotare la manopola in senso antiorario finché l'indicatore di clip non si spegne A questo punto, si dovrebbe essere pronti a registrare con l'impostazione di guadagno ottimale Tenere presente che il LED rosso indica che l'ingresso genera clip digitale (distorsione) Ciò non è analogo alla distorsione analogica che si riscontra con amplificatori per chitarra e stomp box La distorsione digitale viene generalmente considerata più stridula e non musicale e si consiglia di utilizzare i LED di segnale/ picco per evitare questo tipo di clip
In Windows XP, ProKeys Sono apparirà come "USB Audio Device" se non sono stati installati i driver opzionali Se sono installati i driver M-Audio, ProKeys Sono apparirà come "ProKeys Sono 61" In Windows Vista, ProKeys Sono apparirà come "ProKeys Sono*" a prescindere che i driver opzionali siano installati o meno *Il nome effettivo di ProKeys Sono visualizzato dal computer potrebbe variare leggermente
Suggerimento: come descritto nel riquadro "Informazioni sugli ingressi audio" nel capitolo "Connessioni hardware" , più indietro in questo Manuale dell'utente, gli ingressi XLR/Aux sinistro e Instrument/ Aux destro sono uniti (o "sommati). Di conseguenza, se non si utilizza uno degli ingressi, accertarsi di abbassarne completamente la manopola (completamente in senso antiorario) poiché eventuale rumore di sottofondo o segnali indesiderati che entrano nell'ingresso non utilizzato durante la registrazione, potrebbero anch'essi essere amplificati e apparire nella registrazione.
Guía del usuario de ProKeys Sono 61
|
24
Uso degli ingressi ausiliari
M-Audio ProKeys Sono dispone di una coppia di ingressi di livello di linea etichettati come "Aux Input" Questi ingressi RCA sono progettati per accettare segnali provenienti da qualsiasi sorgente sonora con uscite di livello di linea (quale un sintetizzatore, una drum machine o un lettore CD) Mediante un software musicale, è possibile registrare l'audio nel computer da qualsiasi sorgente con uscite di livello di linea (quali lettori CD, drum machine, ecc )
SUGGERIMENTO: è inoltre possibile utilizzare applicazioni audio, per riprodurre i propri file MIDI nel sintetizzatore esterno e registrare l'uscita del sintetizzatore nel computer. Ciò consente di applicare effetti di "plugin" software a tali tracce. Per farlo, le IMPORTANTE: per impostazione predefinita, gli ingressi Aux e i suoni di ProKeys Sono integrati si fondono con gli ingressi strumento e microfono prima che i relativi segnali vengano inviati al computer collegato tramite USB. Se gli ingressi Aux o i suoni integrati vengono utilizzati simultaneamente con gli ingressi strumentoemicrofono, laregistrazionerisultantesaràunmixdeivarisegnali. Non è possibile separare questi segnali fusi dopo che è stata eseguita la registrazione. Se si desidera programmare o mixare il piano, microfono, strumento o ingressi Aux dopo che è stata eseguita la registrazione, occorrerà eseguire la registrazione di ciascuna di queste sorgenti sonore una alla volta e su tracce separate. sequenze MIDI devono essere instradate a un modulo sonoro esterno, mentre l'applicazione audio registra le uscite analogiche del modulo MIDI esterno attraverso gli ingressi Aux di ProKeys Sono. Ulteriori informazioni in merito sono disponibili nella parte "Registrazione degli ingressi Aux su una traccia audio" del capitolo "Uso di ProKeys Sono con il computer" del presente Manuale Suggerimento: ProKeys Sono può essere configurata in modo che i suoni di strumentointegratiinessaNONvenganoinviatialcomputertramiteUSBequindi non vengano registrati insieme ai segnali provenienti dai jack di ingresso audio. Vedere la parte "Tasto registrazione USB" della sezione "Funzioni avanzate di ProKeys Sono in modalità di programmazione" di questo manuale dell'utente. Dopo la registrazione è possibile miscelare le tracce con altre tracce audio (quali voce e chitarra) dall'interno del computer.
Uso del monitoraggio diretto
Se agli ingressi di ProKeys Sono è collegato un microfono o uno strumento, è necessario che il segnale venga convertito in segnale digitale, il quale viene inviato al computer attraverso il cavo USB Da lì, il segnale viene inviato al software musicale, elaborato e inviato nuovamente alle uscite principali di ProKeys Sono Il processo richiede solitamente poche frazioni di secondo per eseguire l'andata e il ritorno e tale ritardo è noto come "latenza" La latenza non è un problema quando si riproduce la musica, ma può essere fastidioso durante la registrazione delle proprie esibizioni Per compensazione questo ritardo, M-Audio ProKeys Sono dispone di una caratteristica denominata Direct Monitor (Monitoraggio diretto) Il monitoraggio diretto duplica il segnale in arrivo e ne invia una copia direttamente alle uscite (l'altra copia del segnale è inviata al computer) Il segnale inviato direttamente alle uscite scavalca del tutto il computer e di conseguenza non presenta alcuna latenza La manopola Direct Monitor controlla l'entità del segnale di monitoraggio diretto inviato direttamente alle uscite principali e cuffie Utilizzare questa manopola per impostare il livello degli ingressi microfono, strumento e ausiliari in corso di registrazione relativi alle tracce audio eseguite dal computer
IMPORTANTE: quando si utilizza il Direct Monitor, è necessario disattivare qualsiasi caratteristica di monitoraggio nel software di registrazione nel computer. Altrimenti, si eseguirà un "doppio monitoraggio" dei segnali in ingresso--una volta attraverso il percorso del segnale Direct Monitor e nuovamente attraverso il software del computer . La disabilitazione del monitoraggio software varia da applicazione ad applicazione, ma viene solitamente eseguito disattivando il monitoraggio della registrazione o degli ingressi nel software o silenziando i canali abilitati per la registrazione. Consultare la documentazione del proprio software per ulteriori informazioni in merito.
Guía del usuario de ProKeys Sono 61
|
25
In una tipica situazione di monitoraggio diretto, collegare il microfono all'ingresso Microphone e la chitarra all'ingresso Instrument sul pannello posteriore Configurare una traccia mono per registrare dal canale uno in ingresso e una seconda traccia mono per registrare dal canale due in ingresso Abilitare alla registrazione entrambe le tracce mono nel software audio e impostare i relativi livelli di registrazione mediante i controlli di guadagno di ProKeys Sono Successivamente, impostare il livello Direct Monitor e sarà quindi possibile iniziare la registrazione Se viene registrato il microfono e la chitarra mentre si ascoltano tracce già registrate nel computer, potrebbe essere necessario effettuare un ascolto e impostare il livello di Direct Monitor relativo alle tracce eseguite dal computer IMPORTANTE: la manopola "Direct Monitor" attiva il monitoraggio di tutti i segnali audio provenienti dagli ingressi audio di Prokeys Sono. Le uscite di Prokeys Sono possono essere comunque selezionate all'interno del software di registrazione per ascoltare i suoni creati tramite gli strumenti virtuali MIDI. Assicurarsi che "ProKeys Sono 61" o "USB Audio Device" sia selezionato come periferica audio di uscita predefinita all'interno del software di registrazione, e che le cuffie siano collegate al connettore frontale di ProKeys Sono o che degli altoparlanti amplificati siano connessi alle uscite da 1/4"poste sul retro di ProKeys Sono.
Pulsante Mono
Quando il pulsante Mono è premuto, l'ingresso del microfono invia il segnale su entrambe le uscite sinistra e destra e lo stesso avviene anche per l'ingresso strumento Ciò significa che si sentiranno questi segnali in ingresso centrati fra entrambi gli altoparlanti (o le cuffie) Quando questo pulsante non è premuto, l'ingresso del microfono verrà inviato all'uscita sinistra e quello dello strumento all'uscita destra Ciò significa che l'ingresso microfonico verrà spostato completamente a sinistra (ossia, lo si sentirà solo sull'altoparlante o la cuffia sinistra) mentre l'ingresso strumento verrà spostato completamente a destra, quando si ascolta mediante Direct Monitor Nello stato predefinito, il pulsante Mono influisce solo sul modo in cui si sentono i segnali provenienti dagli ingressi Microphone e Instrument, ma non influisce sul modo in cui essi vengono registrati Quando si registra su una traccia stereo, il segnale proveniente dall'ingresso Microphone apparirà come canale uno in ingresso (definito come "ingresso sinistro" in determinate applicazioni), mentre l'ingresso Instrument apparirà come canale due in ingresso ("ingresso destro") Questi segnali possono essere registrati insieme su una traccia stereo, tuttavia si consiglia di registrare gli ingressi su due tracce mono distinte (poiché ciò fornisce maggiore controllo su ciascuna singola traccia)
Suggerimento: ProKeys Sono può essere configurata in modo tale che i segnali provenienti dagli ingressi Microphone e Instrument vengano registrati esattamente così come ascoltati durante il monitoraggio in Mono. AbilitarelafunzioneMONO Input Record (Registrazione ingresso MONO)inmodalitàdiprogrammazione per utilizzare questa caratteristica. Una volta eseguita questa impostazione, il pulsante Mono non influisce solo sul modo in cui si sente la propria voce durante la registrazione (monitoraggio), ma anche sul modo in cui il segnale viene registrato dal computer. In questa situazione, se il pulsante Mono è attivo e si registra su una traccia stereo nel software del sequencer, qualsiasi sorgente Mono (quale un microfono o uno strumento connesso) verrà registrata su entrambi i canali della traccia stereo (sinistra e destra) e apparirà al centro stereo. Di conseguenza, entrambi i segnali del microfono e dello strumento appariranno centrati fra entrambi gli altoparlanti creando sostanzialmente una registrazione mono a due canali. Vedere la parte "Tasto registrazione ingresso mono" della sezione "Funzioni avanzate di ProKeys Sono in modalità di programmazione" di questo manuale dell'utente.
Guía del usuario de ProKeys Sono 61
|
26
Il pannello di controllo audio di ProKeys Sono (solo Windows)
Il Pannello di controllo offre l'accesso a determinati parametri hardware audio, oltre ad alcune letture sullo stato Una volta installati i driver audio di ProKeys Sono, viene installato nel sistema anche il software del Pannello di controllo L'icona del pannello di controllo di ProKeys Sono ( di controllo di Windows ) appare sia sulla barra delle applicazioni (accanto all'orologio) sia nel pannello
Fare doppio clic sull'icona per aprire il Pannello di controllo di ProKeys Sono
Latenza
La latenza rappresenta il tempo richiesto all'audio per passare attraverso il software e apparire alle uscite di ProKeys Sono Questo parametro regola anche l'entità di latenza quando si utilizza uno "strumento virtuale" del computer Consultare la documentazione dello strumento virtuale per ulteriori informazioni in merito Buffer di dimensioni minori comportano una latenza inferiore, ma potrebbero non funzionare bene con sistemi più lenti Lo slider Latency seleziona le dimensioni del buffer che ProKeys Sono utilizza per gestire il flusso di dati audio digitale Se si riscontra una latenza significativa quando si utilizza ProKeys Sono, è possibile provare con impostazioni più basse Se si verificano disuniformità o rumori nella riproduzione audio, provare a utilizzare una latenza maggiore Utilizzare lo slider per regolare la dimensione del buffer sull'impostazione più bassa possibile che ancora fornisce registrazione e riproduzione prive di errori Per individuare l'impostazione di dimensione del buffer ottimale per il proprio sistema, iniziare con un'impostazione elevata e ridurre gradualmente la dimensione finché si sentono clic, scoppiettii o altre imperfezioni udibili nell'audio Quindi, alzare l'impostazione di dimensione del buffer finché le imperfezioni non scompaiono Potrebbe essere necessario fermare la riproduzione dell'audio ogni volta che si cambia questa impostazione e alcune applicazioni richiedono il riavvio del programma affinché le nuove impostazioni di dimensione del buffer diventino attive
About (Informazioni su)
Questa pagina visualizza il pannello di controllo di ProKeys Sono, la versione del firmware e del driver e consente di collegarsi al sito M-Audio per gli aggiornamenti
Guía del usuario de ProKeys Sono 61
|
27
Instradamento dei dati MIDI da e per il computer
Per i principianti dei concetti MIDI, potrebbe essere difficile comprendere in che modo il computer e ProKeys Sono "comunicano" tra loro usando il MIDI come protocollo di comunicazione Il principio fondamentale da capire è che il MIDI è un protocollo di controllo--una connessione MIDI consente lo scambio di istruzioni tra due dispositivi (quale ProKeys Sono e il computer), invece di effettivi segnali audio (ossia, suoni) In altri termini, quando si preme un tasto sulla tastiera ProKeys Sono, viene inviata un'istruzione MIDI al computer (o al modulo MIDI hardware) per riprodurre una nota specifica con una "velocity" (intensità) specificata Non sono trasmessi effettivi segnali audio sulla connessione MIDI L'immagine seguente illustra un esempio di un tipico messaggio di nota MIDI così come trasmesso su una connessione MIDI e visualizzato all'interno di un'applicazione di sequencer MIDI dopo la registrazione:
4
2
1
3
21
4
5
3
Il lato sinistro dell'immagine mostra una rappresentazione visiva di una nota MIDI registrata nell'editor "Piano Roll" di un'applicazione di sequencer Per molti utenti MIDI, lavorare con le note visualizzate in questo modo è molto più intuitivo che osservare i dati MIDI grezzi in formato di listato, come spiegato di seguito Il lato destro dell'immagine mostra la stessa nota nell'editor di evento MIDI dell'applicazione di sequencer, molto simile nel formato al modo in cui queste informazioni sono trasmesse su una connessione MIDI 1 Tipo di evento MIDI: nota MIDI 2 Punto iniziale della nota MIDI (Note On) 3 Punto finale della nota MIDI (Note Off) 4 Tono della nota MIDI 5 Dinamica (intensità) della nota MIDI A prescindere dal modo in cui le informazioni MIDI sono visualizzate nel sequencer (visivamente nell'editor piano roll, come partitura tradizionale con righi musicali o come elenco di eventi MIDI), le informazioni MIDI trasmesse o registrate consistono sempre degli elementi 1-5 elencati in precedenza, per tutte le note MIDI Le istruzioni MIDI possono essere registrate dal software e instradate simultaneamente verso le destinazioni che trasformeranno i dati in suono effettivo: suoni integrati di ProKeys Sono, uno strumento virtuale in esecuzione sul computer o un sintetizzatore MIDI esterno Iniziando a utilizzare ProKeys Sono, si scoprirà velocemente che l'uso di un sequencer basato su computer con strumenti virtuali offre l'accesso a una vasta gamma di suoni di alta qualità, a un'ampia interfaccia utente grafica e alla possibilità di programmare e modificare le esibizioni persino dopo che sono state registrate
Guía del usuario de ProKeys Sono 61
|
28
Instradamento dei segnali MIDI sul software
La maggior parte delle applicazioni di registrazione richiede la selezione da parte dell'utente del dispositivo di ingresso MIDI che si desidera utilizzare Per fare questo, selezionare il menu di impostazione MIDI appropriato all'interno del software musicale e selezionare "ProKeys Sono" 10 come periferica di ingresso MIDI Il nome e la posizione esatta del menu di impostazione MIDI variano in funzione dell'applicazione di sequencer, ma spesso si trovano sotto il menu "setup" (impostazione) o "preferences" (preferenze) Consultare la documentazione specifica dell'applicazione per ulteriori informazioni sulla configurazione dell'ingresso MIDI
10
Il nome effettivo di ProKeys Sono visualizzato dal computer potrebbe variare leggermente in funzione del software di registrazione
Nota per gli utenti Windows: in Windows XP, ProKeys Sono apparirà come "USB Audio Device" se i driver opzionali non sono stati installati e come "ProKeys Sono" nel caso contrario. In Windows Vista, ProKeys Sono apparirà come "ProKeys Sono 61" a prescindere che i driver opzionali siano stati installati o meno. [. . . ] Premere il tasto Wheel Assign (F#4) o Knob Assign (A#4). Premere C5 per immettere "3" (così facendo si immette "93, "). 5. PremereC6per"ENTER. " Questa impostazione può essere annullata spegnendo e accendendo l'unità o utilizzando il tasto Default, come descritto nella sezione successiva. CC 93 è il numero di controller MIDI standard per la profondità del Chorus (vedere Appendice C).
4
Se si commette un errore durante l'immissione del valore dei dati numerici, è possibile premere il tasto CANCEL (C3) per uscire dalla modalità di programmazione, senza cambiare il MIDI CC assegnato al pedale Sustain Per riassegnare il jack del pedale Sustain alla funzione predefinita: 1 2 3 Premere il pulsante Edit Mode Premere il tasto nero sopra G4 (G# 4), che rappresenta "Pedal = Assign" Premere il tasto F4 (Default) Quando si preme il tasto Default, il parametro viene reimpostato al valore predefinito e viene ripresa la modalità Performance
Assegnazione manopola La manopola Voice Volume può essere assegnato a uno qualsiasi dei 132 controller (0-131) riportati sul retro del manuale nell'Appendice C Per assegnare un messaggio di controller MIDI alla manopola Voice Volume: 1 2 3 Premere il pulsante Edit Mode Premere il tasto nero sopra A4 (A# 4), che rappresenta "Assegnazione manopola" Usare i tasti di immissione dei dati numerici G4 B5 per immettere il numero del valore del controller che si desidera assegnare alla manopola Voice Volume Premere C6 per "ENTER "
4
Se si commette un errore durante l'immissione del valore dei dati numerici, è possibile premere il tasto CANCEL (C3) per uscire dalla modalità di programmazione, senza cambiare il MIDI CC assegnato alla manopola Voice Volume Per riassegnare la manopola Volume Voice alla funzione predefinita: 1 2 3 Premere il pulsante Edit Mode
Premere il tasto nero sopra A4 (A# 4), che rappresenta "Assegnazione manopola" Premere il tasto F4 (Default) Quando si preme il tasto Default, il parametro viene reimpostato al valore predefinito e viene ripresa la modalità Performance
NOTA: i parametri MIDI opzionali assegnati alla manopola Voice Volume, alla ruota Modulation o al jack del pedale Sustain non vengono ripristinati se la tastiera viene spenta. [. . . ]

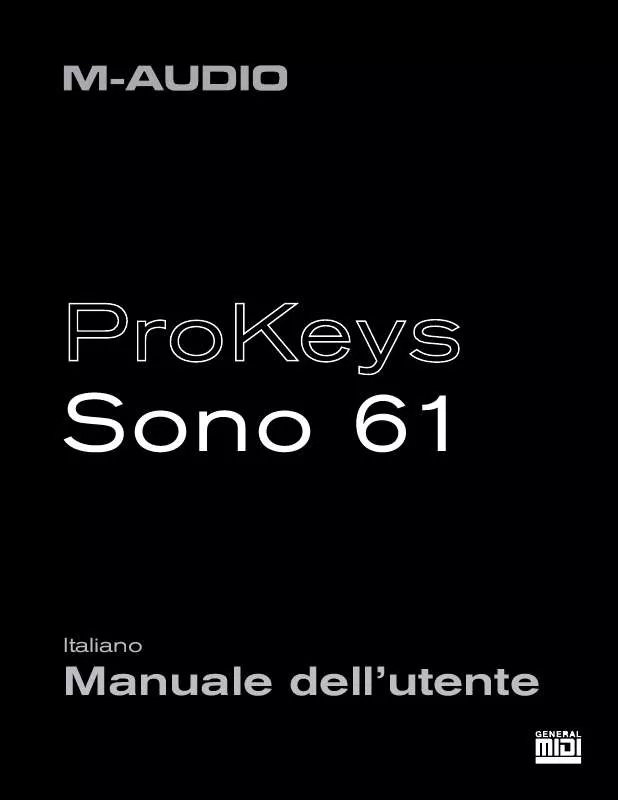
 M-AUDIO PRO KEYS SONO 61 (2503 ko)
M-AUDIO PRO KEYS SONO 61 (2503 ko)
 M-AUDIO PRO KEYS SONO 61 KEY MAP (237 ko)
M-AUDIO PRO KEYS SONO 61 KEY MAP (237 ko)
