Istruzioni dettagliate per l'uso sono nel manuale
[. . . ] Register your product and get support at
PhotoFrame
8FF3WMI
IT
Manuale utente
3
40 41 43 44 45 45 46 47 49
1 Importante
Sicurezza Avviso
4 4 4 7 7 7 8 10 10 10 10 11
2 Wireless Digital PhotoFrame
Introduzione Contenuto della confezione Panoramica di PhotoFrame
3 Guida introduttiva
6 Informazioni sul prodotto 7 Domande frequenti 8 Appendice
Installazione del supporto Collegamento dell'alimentazione Accensione di PhotoFrame Configurazione della connessione wireless Condivisione delle foto memorizzate sul PC/Mac per la visualizzazione wireless 15 Configurazione della connessione TCP/IP (solo per utenti esperti) 17
50 Download e configurazione di Windows Media Player 11 50 53
9 Glossario 4 Utilizzo di Wireless Digital PhotoFrame
19 Visualizzazione delle foto memorizzate sul PhotoFrame. 19 Visualizzazione delle foto memorizzate su un dispositivo di archiviazione 19 Visualizzazione in streaming di foto contenute in una cartella condivisa su una rete domestica 20 Visualizzazione delle foto su Internet 21
5 Funzioni avanzate di Wireless Digital PhotoFrame 24
Selezione della lingua del display 24 Utilizzo del menu rapido 24 Gestione degli album 24 Modifica delle foto 28 Regolazione della luminosità 34 Regolazione delle impostazioni relative alle presentazioni 35 Impostazione di ora e data 39
IT
3
Ita l i a n o
Sommario
Attivazione/disattivazione della protezione delle foto in un dispositivo di memorizzazione Selezione dell'accensione/spegnimento automatico del display Selezione dell'orientamento automatico Attivazione/disattivazione dell'audio dei pulsanti Visualizzazione dello stato del sistema di PhotoFrame Ripristino di tutte le impostazioni di fabbrica Aggiornamento del PhotoFrame
1 Importante
Sicurezza
Precauzioni per la sicurezza e manutenzione
· Non toccare, premere, strofinare o colpire lo schermo con oggetti duri poiché potrebbero provocare danni permanenti. Scollegare PhotoFrame dalla presa di corrente, se non lo si utilizza per lunghi periodi. Prima di pulire lo schermo, spegnere il dispositivo e scollegare il cavo di alimentazione. [. . . ] Consente
Sul PC:
1 2
Cercare le foto RSS su Internet mediante un browser Web. Fare clic su [Start] > [PhotoFrame Manager] per avviare Philips PhotoFrame Manager.
IT
21
Ita l i a n o
» Philips PhotoFrame Manager avvia la ricerca del PhotoFrame. Se il PhotoFrame viene rilevato, viene visualizzato.
» Un feed RSS viene caricato sul PhotoFrame In Philips PhotoFrame Manager:
1
Fare clic sul pannello [RSS Feed] (Feed RSS).
5
Sul PhotoFrame, visualizzare le foto RSS pubblicate online (vedere `Visualizzazione di foto RSS con il PhotoFrame' a pagina 22).
Visualizzazione di foto RSS con il PhotoFrame
Prima di visualizzare le foto RSS online, verificare che: · L'accesso Internet a banda larga sia disponibile; · Un feed RSS sia già configurato sul PhotoFrame. I feed RSS vengono aggiornati frequentemente (generalmente a intervalli di un'ora) online.
2 3
Fare clic sul simbolo nel pannello [RSS Feed] per aggiungere un feed RSS. Immettere nome e categoria nei campi [Category] e [Name] del feed RSS.
1
Nel menu principale, selezionare [Online], quindi premere OK per confermare.
4
Trascinare l'icona RSS dal sito Web al campo [Address] (Indirizzo), quindi fare clic su [OK] per confermare.
2
Selezionare un feed RSS, quindi premere OK per confermare.
22
IT
» Le foto del feed RSS vengono visualizzate. Durante la presentazione: · Per mettere in pausa la presentazione, premere OK. · Per riprendere la presentazione, premere nuovamente OK.
IT
23
Ita l i a n o
5 Funzioni avanzate di Wireless Digital PhotoFrame
Selezione della lingua del display 1
Nel menu principale, selezionare [Settings], quindi premere OK per confermare.
Utilizzo del menu rapido
È possibile utilizzare il menu delle impostazioni di uso frequente per regolare la frequenza e la luminosità della presentazione o selezionare la sequenza delle foto nella presentazione.
1
Durante la presentazione, premere per accedere al menu rapido. » Viene visualizzata la schermata delle impostazioni di uso frequente.
2
·
2
Selezionare [Installation] > [Language], quindi premere OK per confermare.
·
Per regolare la frequenza della presentazione, selezionare [Frequency], regolare la frequenza desiderata e premere OK per confermare. Per regolare la luminosità, selezionare [Brightness], regolare la luminosità desiderata e premere OK per confermare. Per selezionare la sequenza delle foto nella presentazione, selezionare [Casuale] e [On] / [Off], quindi premere OK per confermare.
Gestione degli album
È possibile copiare/spostare/eliminare/ ridenominare/creare un album sul PhotoFrame o su un dispositivo di archiviazione.
3
24
Selezionare una lingua, quindi premere OK per confermare.
IT
Nota · Non rimuovere il dispositivo di archiviazione durante il
trasferimento delle foto in entrata e in uscita.
Ita l i a n o
· Non è possibile spostare/eliminare/ridenominare
l'album predefinito sul PhotoFrame.
· Prima di spostare/eliminare/ridenominare/creare un
album su un dispositivo di archiviazione, verificare che la funzione di eliminazione sia attivata sul dispositivo stesso (vedere `Attivazione/disattivazione della protezione delle foto in un dispositivo di memorizzazione' a pagina 40).
Copia/spostamento di un album sul PhotoFrame
4
1
Nel menu principale, selezionare [PhotoFrame] >una sorgente foto, quindi premere OK per confermare.
Selezionare un album di destinazione sul PhotoFrame/dispositivo di archiviazione, quindi premere OK per confermare. » Se si seleziona [Copy Album], tutte le foto dell'album vengono copiate nell'album di destinazione. » Se si seleziona [Move Album], tutte le foto dell'album vengono spostate nell'album di destinazione.
5
Per copiare o spostare le foto in un nuovo album, selezionare [<New Album>], quindi premere OK per confermare.
2 3
Selezionare un album e premere gestire l'album. Selezionare [Copy Album] / [Move Album], quindi premere OK per confermare.
per
» Viene visualizzato un tastierino.
IT
25
2 3
Selezionare un album e premere gestire l'album. Selezionare[Delete Album], quindi premere OK per confermare.
per
6
Per immettere il nuovo nome (composto da un massimo di 24 caratteri), selezionare una lettera/numero, quindi premere OK per confermare. · Per passare dalle lettere maiuscole alle minuscole e viceversa, selezionare [a/A] sul tastierino visualizzato, quindi premere OK per confermare. Completata l'immissione, selezionare [Invio], quindi premere OK per confermare.
4
Selezionare [OK], quindi premere OK per confermare.
7
Eliminazione di un album dal PhotoFrame
1
Nel menu principale, selezionare [PhotoFrame] >una sorgente foto, quindi premere OK per confermare.
Ridenominazione di un album del PhotoFrame
1
Nel menu principale, selezionare [PhotoFrame] >una sorgente foto, quindi premere OK per confermare.
26
IT
4
Per immettere il nuovo nome (composto da un massimo di 24 caratteri), selezionare una lettera/numero, quindi premere OK per confermare. · Per passare dalle lettere maiuscole alle minuscole e viceversa, selezionare [a/A] sul tastierino visualizzato, quindi premere OK per confermare. Completata l'immissione, selezionare [Invio], quindi premere OK per confermare.
5
2 3
Selezionare un album e premere gestire l'album. Selezionare[Rename Album], quindi premere OK per confermare.
per
Creazione di un album sul PhotoFrame
1
Nel menu principale, selezionare [PhotoFrame] >una sorgente foto, quindi premere OK per confermare.
» Viene visualizzato un tastierino.
2 3
Selezionare un album e premere gestire l'album. Selezionare [Create Album], quindi premere OK per confermare.
per
IT
27
Ita l i a n o
Modifica delle foto
Nota · Non rimuovere il dispositivo di archiviazione durante il
trasferimento delle foto in entrata e in uscita.
· Prima di ridenominare/spostare/eliminare le foto
contenute in un dispositivo di archiviazione, verificare che la funzione di eliminazione sia attivata sul dispositivo stesso (vedere `Attivazione/disattivazione della protezione delle foto in un dispositivo di memorizzazione' a pagina 40).
» Viene visualizzato un tastierino.
Selezione di più foto contemporaneamente
1
Nel menu principale, selezionare [PhotoFrame] >una sorgente foto, quindi premere OK per confermare.
4
Per immettere il nuovo nome (composto da un massimo di 24 caratteri), selezionare una lettera/numero, quindi premere OK per confermare. · Per passare dalle lettere maiuscole alle minuscole e viceversa, selezionare [a/A] sul tastierino visualizzato, quindi premere OK per confermare. Completata l'immissione, selezionare [Invio], quindi premere OK per confermare.
2
Selezionare un album e premere (destra) per accedere alla modalità Presentazione.
5
28
IT
3 4
Selezionare una foto e premere accedere a [Photo Options].
per
6
Premere per accedere al [Photo Options].
Suggerimento
Selezionare[Multiselect], quindi premere OK per confermare.
· Se la funzione MultiSelect è attiva, è possibile modificare
diverse foto contemporaneamente.
Copia di foto
1
Nel menu principale, selezionare [PhotoFrame] >una sorgente foto, quindi premere OK per confermare.
5
Selezionare una foto e premere OK per confermare fino a quando non sono selezionate tutte le foto che si desidera modificare.
2
Selezionare un album e premere (destra) per accedere alla modalità Presentazione.
IT
29
Ita l i a n o
3 4
Selezionare una foto e premere accedere a [Photo Options].
per
2
Selezionare[Copy], quindi premere OK per confermare.
Selezionare un album e premere (destra) per accedere alla modalità Presentazione.
3 5
Selezionare una sorgente foto e un album di destinazione, quindi premere OK per confermare. [. . . ] L'obiettivo di tale alleanza è l'interoperabilità tra le reti cablate e wireless dove il contenuto digitale, ad esempio foto, musica e video, possa essere condiviso da dispositivi mobili, elettronica di consumo (CE) e personal computer (PC) all'interno e all'esterno delle mura domestiche.
IT
53
Ita l i a n o
9 Glossario
J
Scheda SD Scheda di memoria Secure Digital. Scheda di memoria flash che consente l'archiviazione di dati per fotocamere digitali, telefoni cellulari e PDA. Le schede SD utilizzano le stesse dimensioni di 32 x 24 mm utilizzate dalla scheda MMC (MultiMediaCard), ma sono leggermente più spesse (2, 1 mm contro 1, 4 mm); i lettori di schede SD supportano entrambi i formati. Scheda xD Scheda per immagini EXtreme Digital. [. . . ]

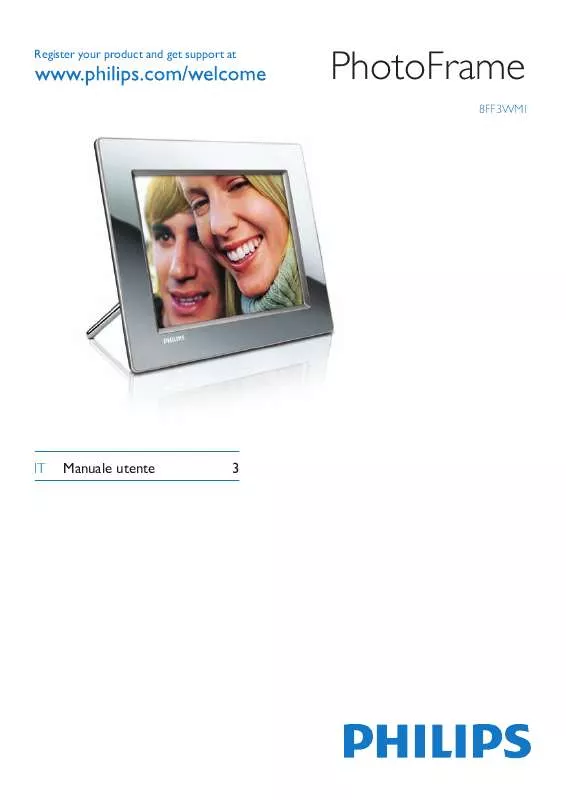
 PHILIPS 8FF3WMI QUICK START GUIDE (1108 ko)
PHILIPS 8FF3WMI QUICK START GUIDE (1108 ko)
 PHILIPS 8FF3WMI (3027 ko)
PHILIPS 8FF3WMI (3027 ko)
 PHILIPS 8FF3WMI (3027 ko)
PHILIPS 8FF3WMI (3027 ko)
 PHILIPS 8FF3WMI (3027 ko)
PHILIPS 8FF3WMI (3027 ko)
 PHILIPS 8FF3WMI annexe 1 (3027 ko)
PHILIPS 8FF3WMI annexe 1 (3027 ko)
 PHILIPS 8FF3WMI annexe 2 (3027 ko)
PHILIPS 8FF3WMI annexe 2 (3027 ko)
 PHILIPS 8FF3WMI BROCHURE (578 ko)
PHILIPS 8FF3WMI BROCHURE (578 ko)
 PHILIPS 8FF3WMI QUICK START GUIDE (1099 ko)
PHILIPS 8FF3WMI QUICK START GUIDE (1099 ko)
